第2章:格式化文档
2.1 字体与段落设置
Word操作:字体样式、大小与颜色
在Word文档中设置字体样式、大小与颜色,理解其基本原理和步骤后,可以轻松地应用到任何长度的文本上。以下是一个详细的步骤指南。
1. 打开Word文档
首先,打开Microsoft Word软件,并创建一个新文档或打开一个已有的文档。
2. 选择文本
全选文本:如果您想对整个文档应用统一的字体样式、大小和颜色,可以使用快捷键Ctrl + A(Windows)或Command + A(Mac)来全选文档中的所有内容。
部分选择:如果只想对文档中的特定部分进行设置,可以使用鼠标拖动选择所需文本,或者使用键盘的Shift键配合方向键进行精确选择。
3. 设置字体样式
在Word的顶部菜单栏中,找到“字体”组(通常位于“开始”选项卡下)。这里有几个常用的字体样式选项:
字体类型:点击字体下拉菜单,选择您想要的字体类型,如“宋体”、“微软雅黑”等。
加粗:点击加粗按钮(B图标),使选中文本加粗。
倾斜:点击倾斜按钮(I图标),使选中文本倾斜。
下划线:点击下划线按钮(U图标),为选中文本添加下划线。
字体颜色:点击字体颜色按钮(通常是一个A旁边带有颜色块的图标),从弹出的颜色选择器中选择您想要的颜色。
4. 设置字体大小
在“字体”组中,找到字体大小下拉菜单或旁边的字体大小调整按钮(通常显示为一个数字,如“12”)。点击下拉菜单选择您想要的字体大小,或者点击调整按钮上下调整大小。
5. 应用样式
如果您经常需要应用相同的字体样式、大小和颜色组合,可以创建自定义样式来节省时间。
在“开始”选项卡下,找到“样式”组。
点击右下角的样式窗格按钮(一个小方块图标),打开样式窗格。
点击“新建样式”按钮,根据提示设置您的样式名称、字体、大小、颜色等属性。
创建完成后,您可以通过点击样式名称来快速应用该样式到选中文本。
6. 批量修改
如果您已经对部分文本应用了样式,但后来发现需要调整这些样式,可以使用“查找和替换”功能来批量修改。
在“开始”选项卡下,点击“查找和替换”下拉菜单中的“替换”。
在“查找内容”框中,如果需要,可以输入特定的文本或留空以选择所有文本。
点击“更多”按钮展开高级选项。
在“格式”下拉菜单中,选择“字体”,然后设置您想要的新字体样式、大小和颜色。
点击“全部替换”来应用更改。
7. 保存文档
完成所有设置后,不要忘记保存您的文档。点击菜单栏上的“文件”u003e“保存”,或使用快捷键Ctrl + S(Windows)或Command + S(Mac)来保存您的更改。
注意事项
对于长文档,建议定期保存以防意外丢失数据。
使用样式可以大大提高文档的一致性和编辑效率。
如果文档中包含多个章节或不同部分,考虑使用标题样式来组织内容,并自动生成目录。
Word操作:段落对齐与缩进深度解析
在Word文档编辑中,段落对齐与缩进是塑造文本外观、提升阅读体验的重要工具。它们不仅关乎文档的整洁性,还直接影响到信息的传达效果。本文将从基础概念出发,深入探讨Word中的段落对齐方式与缩进设置,旨在帮助读者掌握这些关键技能,以创作出更加专业、易读的文档。
一、段落对齐方式
段落对齐,即段落中各行文本相对于页面边缘的排列方式。Word提供了多种对齐方式,以满足不同排版需求。
1. 左对齐(Left Align)
左对齐是最常见的对齐方式,文本以页面左侧为基准进行对齐,右侧则可能参差不齐。这种对齐方式适合大多数文本内容,尤其是中文文档,因为它符合人们的阅读习惯,即从左至右阅读。
操作步骤:
选中需要设置左对齐的段落。
在Word的“开始”选项卡中,点击“段落”组中的“左对齐”按钮(或使用快捷键Ctrl+L)。
2. 右对齐(Right Align)
与左对齐相反,右对齐以页面右侧为基准进行对齐,左侧则可能不整齐。这种对齐方式较少用于正文内容,但在某些特定场合,如制作邀请函、名片等时,右对齐可以营造出独特的视觉效果。
操作步骤:
选中段落。
点击“段落”组中的“右对齐”按钮(或使用快捷键Ctrl+R)。
3. 居中对齐(Center Align)
居中对齐使段落中的文本以页面中心线为基准进行对齐,两侧边缘等距。这种对齐方式常用于标题、副标题或需要强调的短句,能够吸引读者的注意力。
操作步骤:
选中段落。
点击“段落”组中的“居中对齐”按钮(或使用快捷键Ctrl+E)。
4. 两端对齐(Justify)
两端对齐是Word默认的段落对齐方式之一,它使段落中的文本在左右两侧同时对齐,形成整齐的边界。这种对齐方式通过调整字间距和词间距来实现,有时可能导致某些行出现较大的空白,但整体上更加美观。
操作步骤:
选中段落。
点击“段落”组中的“两端对齐”按钮(或使用快捷键Ctrl+J)。
5. 分散对齐(Distribute)
分散对齐与两端对齐类似,但它在处理最后一行时有所不同。两端对齐允许最后一行左侧对齐而右侧可能不整齐,而分散对齐则尝试通过调整字符间距来使最后一行也达到左右两侧同时对齐的效果。然而,在Word中,分散对齐通常与两端对齐合并为一个选项,通过调整段落设置中的“两端对齐,末行左对齐”或“两端对齐,末行分散对齐”来实现。
操作步骤(以调整段落设置为例):
选中段落。
右键点击,选择“段落”打开对话框。
在“缩进和间距”选项卡中,找到“对齐方式”下拉菜单,选择“两端对齐”,并勾选或取消勾选“如果定义了文档网格,则对齐到网格”以及“如果‘末行对齐’方式为‘两端对齐’时,自动调整右缩进”等选项,以实现类似分散对齐的效果。
二、段落缩进
段落缩进是指段落首行或整个段落相对于页面边缘的缩进量。通过调整缩进,可以清晰地划分段落,增强文档的结构感。
1. 首行缩进
首行缩进是指段落的第一行相对于后续行向内缩进一定的距离。这是中文文档中最常见的缩进方式,符合中文写作习惯。
操作步骤:
选中需要设置首行缩进的段落。
在“段落”组中,点击“增加缩进量”按钮(或使用快捷键Alt+Shift+→)来设置首行缩进;点击“减少缩进量”按钮(或使用快捷键Alt+Shift+←)来取消或减小缩进。
也可以通过“段落”对话框中的“特殊格式”下拉菜单选择“首行缩进”,并设置具体的缩进量(如2字符)。
2. 悬挂缩进
悬挂缩进是指段落的第一行保持原位不动,而后续行则相对于第一行向内缩进一定的距离。这种缩进方式在列表、引用等场合较为常见。
操作步骤:
选中段落。
在“段落”对话框中,选择“特殊格式”下拉菜单中的“悬挂缩进”,并设置缩进量。
3. 左缩进和右缩进
左缩进和右缩进分别指整个段落相对于页面左侧和右侧边缘的缩进量。通过调整左缩进和右缩进,可以控制段落在页面上的位置,实现更灵活的排版效果。
操作步骤:
选中段落。
在“段落”组中,使用“增加缩进量”和“减少缩进量”按钮调整左缩进;或使用“段落”对话框中的“左”和“右”文本框直接输入具体的缩进值。
三、高级应用与技巧
1. 利用标尺快速调整缩进
Word的标尺是一个强大的工具,它允许用户通过拖动滑块来快速调整段落缩进。在启用标尺(视图-u003e标尺)后,可以看到页面上方和左侧的标尺。通过拖动标尺上的滑块,可以直观地调整首行缩进、悬挂缩进、左缩进和右缩进。
2. 样式与模板的应用
在Word中,可以通过创建和应用样式来统一文档的格式,包括段落对齐和缩进。通过定义样式,可以一次性设置多个段落的对齐方式和缩进量,提高编辑效率。此外,使用模板可以快速创建具有特定格式和布局的文档,进一步简化排版工作。
3. 段落间距与行距的调整
段落间距和行距也是影响文档阅读体验的重要因素。通过调整段落间距和行距,可以使文档更加紧凑或宽松,适应不同的阅读需求。在Word中,可以通过“段落”对话框中的“间距”选项卡来设置段落间距和行距。
四、结语
段落对齐与缩进是Word文档编辑中的基础且重要的技能。掌握这些技能,不仅可以提升文档的专业性和美观度,还可以提高编辑效率。通过本文的详细介绍和实例操作,相信读者已经对Word中的段落对齐与缩进有了更深入的了解。希望这些知识和技巧能够帮助你在未来的文档编辑工作中更加得心应手。
Word操作:行距与段间距
一、前言
在文档编辑中,行距(Line Spacing)和段间距(Paragraph Spacing)是影响文档可读性和美观性的重要因素。合理设置这两项参数,可以使文档内容更加清晰、易于阅读。Microsoft Word作为一款强大的文字处理软件,提供了丰富的选项来自定义这些设置。
二、行距设置
1. 打开Word文档
首先,打开或创建一个Microsoft Word文档。
2. 选中需要调整行距的文本
使用鼠标拖动或键盘操作(如Shift+方向键)选中您想要调整行距的文本段落。如果您想对整个文档应用相同的行距,也可以不选中文本直接调整。
3. 调整行距
通过快捷菜单调整:
右键点击选中的文本,选择“段落”(Paragraph)选项。
在弹出的“段落”对话框中,找到“行距”(Line Spacing)部分。
这里有几种预设的行距选项,如“单倍行距”(Single)、“1.5倍行距”(1.5 lines)、“双倍行距”(Double)等,也可以选择“多倍行距”(Multiple)并输入具体的倍数,比如2倍、2.5倍等。
如果需要精确控制行距的磅值(pt),可以选择“固定值”(Exactly),并在右侧输入框中输入所需的磅值。
通过“开始”选项卡调整:
在Word的顶部菜单栏中,找到“开始”选项卡。
在“段落”组(通常位于“字体”组下方),点击“行距”按钮旁边的下拉箭头。
选择所需的行距选项,或点击“行距选项”进入详细设置。
4. 应用并查看效果
完成设置后,点击“确定”或关闭“段落”对话框,您就会看到选中文本的行距已经改变。如果未选中文本,则整个文档的行距会随之改变。
三、段间距设置
段间距是指段落之间的空白区域,同样可以通过“段落”对话框进行设置。
1. 打开“段落”对话框
同上行距设置的第一步和第二步,选中需要调整段间距的文本(或整个文档),然后右键点击选择“段落”或通过“开始”选项卡进入。
2. 调整段间距
在“段落”对话框中,找到“间距”(Spacing)部分:
段前(Before):设置段落之前的空白区域大小。
段后(After):设置段落之后的空白区域大小。
您可以通过点击上下箭头或直接在输入框中输入具体的磅值(pt)来调整段间距。
3. 应用并查看效果
点击“确定”或关闭“段落”对话框,您就会看到选中文本的段间距已经按照您的设置进行了调整。
四、小贴士
一致性与美观:在文档中尽量保持行距和段间距的一致性,这有助于提升文档的整体美观性。
适应内容:根据不同的文档内容和目的,合理调整行距和段间距,以确保读者能够轻松阅读和理解。
预览效果:在调整行距和段间距时,不妨使用Word的“预览”功能(如果可用),以便即时查看调整后的效果。
五、总结
通过以上步骤,您可以在Microsoft Word中轻松设置和调整行距与段间距。掌握这些技能,将有助于提高您文档编辑的效率和质量。希望这篇文章对您有所帮助!请注意,这里只是提供了一个简要的指南,具体的操作步骤可能会因Word版本的不同而略有差异。
2.2 页面布局调整
Word操作:页面大小与方向
在Word的世界里,每一份文档都是一个独立的宇宙,而页面大小与方向,则是这个宇宙的基础框架。它们决定了文档的外观布局,影响着读者的阅读体验。无论是准备一份专业的报告、一份精美的简历,还是一本引人入胜的小说,正确地设置页面大小与方向都是至关重要的第一步。
一、页面大小:尺寸的艺术
页面大小,简而言之,就是文档每一页的宽度和高度。Word提供了多种预设的页面大小选项,如A4、A3、Letter等,同时也允许用户自定义页面尺寸,以满足个性化需求。
1. 选择预设页面大小
在Word中,设置预设页面大小非常简便。只需点击菜单栏上的“布局”选项卡,然后在“页面设置”区域找到“纸张大小”按钮。点击该按钮后,会弹出一个下拉菜单,列出了多种预设的页面大小选项。选择适合你的文档类型的页面大小即可。
2. 自定义页面大小
如果预设的页面大小无法满足你的需求,Word还提供了自定义页面大小的功能。同样在“布局”选项卡下的“页面设置”区域,点击“纸张大小”按钮旁边的下拉箭头,然后选择“其他纸张大小”选项。在弹出的“页面设置”对话框中,你可以手动输入所需的宽度和高度值,以及页面方向。此外,还可以设置纸张的来源、页边距等参数。
二、页面方向:横竖之间的转换
页面方向,指的是页面是横向排列还是纵向排列。在Word中,页面方向的选择同样重要,它影响着文档内容的展示方式和阅读流畅度。
1. 横向页面
在某些情况下,如展示宽幅图片、表格或需要较大宽度来排版的文档内容时,横向页面会更加合适。在Word中,将页面方向设置为横向也非常简单。只需点击菜单栏上的“布局”选项卡,然后在“页面设置”区域找到“纸张方向”按钮。点击该按钮后,选择“横向”选项即可。
2. 纵向页面
纵向页面是Word的默认页面方向,也是大多数文档采用的页面方向。它适合文字密集、排版紧凑的文档内容。如果之前将页面方向设置为横向,但后来又需要改回纵向,只需重复上述步骤,选择“纵向”选项即可。
三、进阶操作:灵活应用页面大小与方向
在实际应用中,页面大小与方向的选择往往需要根据文档的具体内容和排版需求进行灵活调整。以下是一些进阶操作技巧,帮助你更好地掌握页面大小与方向的设置。
1. 同一文档中设置不同页面大小和方向
在Word中,你甚至可以在同一文档的不同部分设置不同的页面大小和方向。这需要通过分节符来实现。首先,在需要改变页面大小或方向的位置插入一个分节符(点击“布局”选项卡下的“分隔符”按钮,选择“分节符”中的“下一页”或“连续”选项)。然后,在分节符后面的新节中设置所需的页面大小和方向。
2. 应用于打印的考虑
在设置页面大小和方向时,还需要考虑文档的打印效果。不同的打印机可能对纸张大小的支持程度不同,因此在打印前最好先检查打印机的纸张设置,确保打印效果符合预期。此外,如果文档中包含大量的图片或图表,还需要注意它们在不同页面大小和方向下的显示效果,以免出现打印不全或变形的情况。
3. 与页边距的协同调整
页面大小和方向与页边距密切相关。在设置页面大小和方向时,需要同时考虑页边距的设置,以确保文档内容的排版整齐、美观。一般来说,较宽的页面大小可以设置较大的页边距,而较窄的页面大小则需要适当减小页边距以充分利用页面空间。
四、结语
页面大小与方向是Word文档编辑中的基础且重要的功能。它们不仅影响着文档的外观布局和阅读体验,还涉及到文档的打印效果和排版细节。通过本文的介绍,相信你已经对Word中的页面大小与方向设置有了更深入的了解。在实际应用中,记得根据文档的具体内容和排版需求进行灵活调整和优化哦!希望你在Word的海洋中畅游无阻!
Word操作:页边距与纸张来源
一、引言
Word,作为微软Office套件中的核心组件之一,以其强大的文档编辑和排版功能,成为了全球范围内广泛使用的文字处理软件。在Word中,页边距与纸张来源是两个至关重要的设置项,它们不仅影响着文档的视觉效果,还直接关系到文档的打印效果和阅读体验。本文将深入探讨Word中的页边距设置与纸张来源选择,旨在帮助用户更好地掌握这些基础而重要的操作技能。
二、页边距的奥秘
2.1 页边距的定义与重要性
页边距,顾名思义,就是页面边缘与文档内容之间的空白区域。这些空白区域不仅为文本内容提供了视觉上的缓冲,还使得文档在打印时能够更容易地进行装订和裁切。合理的页边距设置能够提升文档的专业性,让读者在阅读时感到更加舒适和愉悦。
2.2 Word中的页边距设置
在Word中,设置页边距是一个简单而直观的过程。用户可以通过点击菜单栏上的“布局”选项卡,然后在“页面设置”区域找到“页边距”按钮来进行设置。Word提供了多种预设的页边距选项,如“普通”、“窄”、“适中”和“宽”,这些选项可以满足大多数文档的排版需求。此外,用户还可以选择“自定义页边距”来精确设置上、下、左、右四个方向的页边距大小,以满足特定的排版要求。
2.3 自定义页边距的注意事项
避免过窄的页边距:过窄的页边距可能会导致文本内容过于紧凑,影响阅读体验。同时,过窄的页边距还可能使得文档在打印时难以进行装订或裁切。
考虑跨页元素:当文档中包含表格、图片等跨页元素时,需要特别注意页边距的设置。过小的页边距可能会导致这些元素被切割或错位。
保持一致性:在同一文档中,应尽量保持页边距的一致性,以维护文档的整体美观和阅读流畅性。
2.4 镜像页边距与书籍排版
对于需要制作成书籍的文档,Word还提供了镜像页边距的设置选项。这一功能允许用户为文档的奇数页和偶数页设置不同的页边距,以适应书籍装订时的需求。通过镜像页边距的设置,可以确保书籍在装订后能够正常翻阅,同时保持页面内容的完整性和美观性。
三、纸张来源的探究
3.1 纸张来源的定义
在Word中,虽然直接设置“纸张来源”的选项并不明显,但我们可以从纸张大小、纸张类型等角度间接地探讨和选择纸张来源。纸张来源通常指的是文档所使用的纸张的规格、材质和来源渠道等信息。
3.2 选择合适的纸张大小
Word提供了多种预设的纸张大小选项,如A4、Letter等。这些纸张大小对应着不同的国家和地区标准,用户在选择时应根据实际需求进行确定。例如,在大多数欧洲国家,A4纸张是标准的办公用纸;而在美国,Letter纸张则更为常见。
3.3 纸张类型与品质的选择
纸张的类型和品质对文档的打印效果有着重要影响。不同类型的纸张具有不同的质地、厚度和颜色等特点,适用于不同的打印场景和效果需求。例如,打印正式文档时可以选择高质量的打印纸或哑光纸;而打印草稿或临时文件时则可以选择经济实惠的复印纸或轻质纸。
3.4 纸张来源的环保考量
在选择纸张来源时,我们还应关注环保问题。尽量选择可回收、可降解的纸张产品,减少对环境的影响和资源的浪费。同时,在打印过程中也应采取节约措施,如双面打印、减少不必要的打印等。
四、实际应用案例
为了更好地说明页边距与纸张来源在Word文档编辑中的应用,我们可以举几个实际案例进行说明。
案例一:学术论文排版
在排版学术论文时,需要设置合理的页边距以确保文本内容的完整性和美观性。同时,由于学术论文通常需要提交给学术期刊或会议进行发表或展示,因此还需要选择符合要求的纸张大小和类型。例如,某些学术期刊可能要求使用A4纸张并遵循特定的页边距设置规范。
案例二:公司宣传册制作
在制作公司宣传册时,页边距的设置和纸张的选择都非常重要。合理的页边距可以使得宣传册在视觉上更加舒适和美观;而高质量的纸张则可以提升宣传册的整体品质和档次。此外,为了吸引读者的注意力并留下深刻印象,还可以选择具有特殊质感或颜色的纸张来制作宣传册的封面或内页。
五、结语
页边距与纸张来源是Word文档编辑中不可或缺的两个设置项。它们不仅影响着文档的视觉效果和阅读体验,还直接关系到文档的打印效果和环保问题。通过本文的介绍和探讨,相信读者已经对Word中的页边距设置与纸张来源选择有了更深入的了解和认识。在未来的文档编辑过程中,请务必重视这些基础而重要的操作技能,以创造出更加专业、美观和环保的文档作品。
Word操作方法:深入探索页眉与页脚的奥秘
一、引言
在Word这一强大的文字处理软件中,页眉与页脚不仅仅是文档边缘的装饰性元素,它们是文档格式化和信息展示的关键组成部分。从简单的页码插入到复杂的页眉设计,再到跨章节的页眉变更,Word提供了丰富的工具和功能来满足各种需求。本文将详细探讨Word中页眉与页脚的操作方法,涵盖基础设置、高级技巧以及实际应用中的注意事项,力求为读者呈现一个全面而深入的指南。
二、页眉与页脚的基础知识
2.1 页眉与页脚的定义
页眉通常位于页面顶部,用于显示文档的标题、章节标题、作者信息、日期等静态或动态内容。而页脚则位于页面底部,常用于显示页码、版权声明、联系信息等。两者共同构成了文档的辅助信息区,增强了文档的专业性和可读性。
2.2 Word中的页眉与页脚视图
在Word中,要编辑页眉或页脚,首先需要进入页眉页脚视图。这可以通过点击菜单栏中的“插入”选项卡,然后选择“页眉”或“页脚”按钮来实现。进入页眉页脚视图后,页面顶部或底部会出现一个编辑区域,用户可以在其中输入文本、插入图片、设置格式等。
三、页眉与页脚的基础操作
3.1 插入与编辑文本
在页眉或页脚编辑区域,用户可以像编辑正文一样输入文本。Word提供了丰富的字体、字号、颜色等设置选项,允许用户根据需要调整文本样式。此外,用户还可以插入特殊字符(如版权符号、注册商标符号等)和动态内容(如日期和时间),这些动态内容会根据文档的打开或打印时间自动更新。
3.2 插入图片和图形
除了文本外,用户还可以在页眉或页脚中插入图片和图形。这可以通过点击“插入”选项卡中的“图片”或“形状”按钮来实现。插入的图片和图形可以作为文档的装饰元素,也可以用于展示公司徽标、产品图片等信息。在插入图片时,用户需要注意图片的大小和位置,以确保其不会干扰到页面的主要内容。
3.3 设置页码
页码是页脚中常见的元素之一。在Word中,用户可以通过点击“插入”选项卡中的“页码”按钮来插入页码。Word提供了多种页码格式和位置选项供用户选择。此外,用户还可以根据需要设置页码的起始编号和编号格式(如罗马数字、阿拉伯数字等)。在插入页码时,用户需要注意页码与页面内容的对齐方式和间距关系。
四、页眉与页脚的高级技巧
4.1 奇偶页不同
在排版书籍、杂志等双面打印的文档时,往往需要为奇数页和偶数页设置不同的页眉或页脚内容。Word提供了“奇偶页不同”的选项来满足这一需求。用户可以在页面设置中勾选该选项,并分别为奇数页和偶数页设置不同的页眉与页脚内容。这样,当文档被双面打印时,每一页的页眉或页脚都能与页面的内容相协调。
4.2 首页不同
有时候,文档的首页(如封面、目录页等)需要设置与其他页面不同的页眉或页脚内容。Word同样提供了“首页不同”的选项来实现这一功能。用户只需在页面设置中勾选该选项,并为首页单独设置页眉与页脚内容即可。这样,即使文档的其他页面都遵循统一的页眉页脚样式,首页也能保持其独特性。
4.3 分节符的使用
在Word中,分节符是一种用于划分文档结构的特殊标记。通过插入分节符,用户可以将文档分为多个独立的节,并为每个节设置不同的页眉与页脚内容。这对于需要包含多个章节、附录或索引的文档来说非常有用。在使用分节符时,用户需要注意分节符的类型(如下一页、连续等)和位置(通常位于需要改变页眉页脚样式的页面之前)。插入分节符后,用户需要进入页眉页脚视图,并取消“链接到前一节”的选项以允许为当前节设置独立的页眉与页脚内容。
4.4 页眉与页脚的格式调整
除了内容设置外,用户还可以根据需要调整页眉与页脚的格式。这包括设置字体、字号、颜色等文本格式选项以及调整页眉与页脚的位置、边距和间距等页面布局选项。在调整格式时,用户需要注意保持页眉与页脚内容的清晰可读性和与页面内容的协调性。
五、实际应用中的注意事项
5.1 保持一致性
在文档中设置页眉与页脚时,用户需要注意保持其一致性。这包括保持页眉与页脚内容的格式、样式和位置的一致性以及确保不同章节或部分的页眉与页脚内容相互呼应和协调。通过保持一致性,可以增强文档的整体美感和可读性。
5.2 避免过度装饰
虽然页眉与页脚可以为文档增添美感和专业性,但过度装饰却可能适得其反。用户需要避免在页眉与页脚中插入过多的图片、图形或文本内容以免干扰到页面的主要内容或造成视觉上的混乱。相反地,应该注重简洁明了和重点突出以提高文档的可读性。
5.3 考虑打印效果
在设置页眉与页脚时,用户还需要考虑文档的打印效果。例如,在插入图片或图形时需要注意其分辨率和打印质量以确保其在打印时不会失真或模糊;在设置页码时需要注意其位置和编号格式以确保其在打印时能够清晰地显示并方便读者查阅。
六、总结与展望
通过本文的探讨我们可以看到Word中的页眉与页脚操作是一个既基础又复杂的过程。它涉及到了文本编辑、图片插入、格式调整等多个方面并需要用户具备一定的操作技能和审美素养才能完成好。然而正是这些看似简单的操作却能够为我们的文档增添无限的可能性和价值。在未来随着Word软件的不断升级和发展我们有理由相信页眉与页脚的操作将会变得更加智能化和便捷化从而为我们带来更加高效和愉悦的工作体验。同时我们也期待更多的用户能够掌握并运用好这些操作技巧以创作出更加优秀和专业的文档作品。
Word操作深度解析:分节符与分页符的全面探索
一、引言
在Word这一功能强大的文档处理软件中,分节符与分页符是文档布局与格式控制不可或缺的工具。它们允许用户灵活地控制文档的页面分割和节(section)的划分,从而实现对文档结构的精细调整。本文将从基础概念出发,深入探讨Word中分节符与分页符的使用方法、应用场景、高级技巧以及在实际操作中可能遇到的问题与解决方案,力求为读者呈现一个全面而深入的指南。
二、分节符与分页符的基础概念
2.1 分节符的定义与作用
分节符是Word中用于分隔文档的不同部分(即节)的标记。每个节可以有自己独立的页面设置(如纸张大小、方向、页边距等)、页眉页脚设置、页码格式等。通过插入分节符,用户可以轻松地实现文档的复杂布局需求,如不同的章节使用不同的页眉页脚、同一文档中混合使用横向和纵向页面等。
2.2 分页符的定义与作用
分页符则是用于在文档中强制分页的标记。当用户希望在某处结束当前页面并开始新的一页时,可以插入分页符来实现。与简单的回车键换行不同,分页符确保了在文档打印或查看时,当前内容将始终位于新的一页上。分页符在排版长文档、插入空白页或调整页面布局时非常有用。
三、分节符与分页符的基本操作
3.1 插入分节符
在Word中插入分节符的步骤如下:
将光标置于需要插入分节符的位置。
点击菜单栏中的“布局”或“页面布局”选项卡(具体名称可能因Word版本而异)。
在“页面设置”组中,点击“分隔符”按钮。
在弹出的菜单中选择所需的分节符类型,如“下一页”、“连续”、“偶数页”或“奇数页”。
不同类型的分节符具有不同的作用:“下一页”分节符会在当前位置插入一个分节符,并自动将光标移至下一页开始新的节;“连续”分节符则会在当前位置插入分节符,但文档仍继续在同一页上排版;“偶数页”和“奇数页”分节符则分别用于在偶数页或奇数页上开始新的节,这通常用于书籍排版中的双面打印场景。
3.2 插入分页符
插入分页符的步骤相对简单:
将光标置于需要分页的位置。
点击菜单栏中的“插入”选项卡。
在“页面”组中,点击“分页”按钮或直接按快捷键Ctrl+Enter即可插入分页符。
四、分节符与分页符的高级应用
4.1 使用分节符实现复杂页面布局
通过巧妙地使用不同类型的分节符,用户可以实现各种复杂的页面布局需求。例如,在书籍排版中,可以使用“奇数页”和“偶数页”分节符来确保章节标题始终出现在奇数页上,同时利用节的不同页面设置来调整章节前后的空白页等。此外,还可以通过分节符来控制不同章节的页眉页脚设置,使其更加符合书籍的整体设计风格。
4.2 分页符与分节符的联合使用
在某些情况下,分页符和分节符需要联合使用才能达到预期的排版效果。例如,在文档末尾插入一个封面或目录页时,可以先使用分页符在当前位置结束上一页的内容,并留出足够的空白空间用于插入封面或目录页;然后再在封面或目录页的开始位置插入一个“下一页”分节符来开始一个新的节,并设置该节的页面布局和页眉页脚等属性以符合封面或目录页的要求。
4.3 分节符与页码设置的关联
分节符还与文档的页码设置有着密切的联系。通过在不同的节中使用不同的页码格式和起始编号,用户可以轻松地实现各种页码设置需求。例如,在书籍排版中,通常需要在前言、目录等部分使用罗马数字页码,而在正文部分则使用阿拉伯数字页码;同时还需要确保正文部分的页码从第一页开始编号。这些都可以通过在不同的节中使用不同的页码设置来实现。
五、实际操作中可能遇到的问题与解决方案
5.1 分节符不可见导致布局问题
由于分节符在默认情况下是不可见的,因此在编辑文档时可能会因为不知道分节符的存在而导致布局问题。为了解决这个问题,用户可以在Word的“显示/隐藏”功能中勾选“显示所有格式标记”选项来显示分节符等隐藏格式标记。这样就可以清晰地看到文档中的分节符分布情况并据此调整页面布局了。
5.2 分页符导致空白页无法删除
有时候在文档中会出现无法删除的空白页这通常是由于分页符或分节符的位置不当所导致的。要解决这个问题首先需要找到并删除导致空白页出现的分页符或分节符;如果分页符或分节符无法直接删除或移动则可能是因为它们与文档中的其他元素(如表格、图片等)相关联此时需要调整这些元素的位置或大小来腾出足够的空间供分页符或分节符移动或删除使用。
5.3 跨节页眉页脚设置不一致
在跨节的文档中有时会出现页眉页脚设置不一致的情况这通常是因为在插入分节符时没有正确设置该节的页眉页脚属性所导致的。要解决这个问题首先需要进入页眉页脚视图并检查每个节的页眉页脚设置确保它们符合文档的整体设计要求;如果发现某个节的页眉页脚设置不正确则需要通过“链接到前一节”选项来断开该节与前一节的页眉页脚关联并重新设置该节的页眉页脚属性即可。
六、结论与展望
通过本文的探讨我们可以看到Word中的分节符与分页符是文档布局与格式控制中不可或缺的工具它们为用户提供了强大的排版能力和灵活的操作方式。然而要想充分利用这些工具创作出优秀的文档作品还需要用户具备扎实的Word操作技能和丰富的排版经验。在未来随着Word软件的不断升级和发展我们有理由相信分节符与分页符的功能将会变得更加丰富和强大从而为用户带来更加高效和便捷的排版体验。同时我们也期待更多的用户能够掌握并运用好这些工具以创作出更加优秀和专业的文档作品来满足自己和他人的需求。
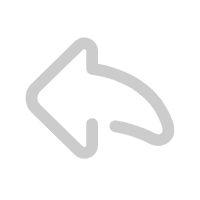
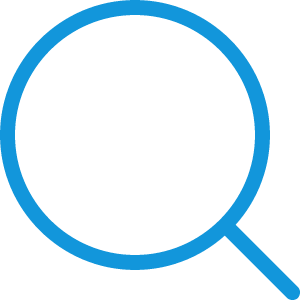
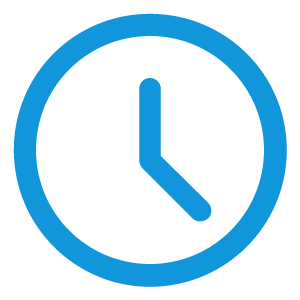
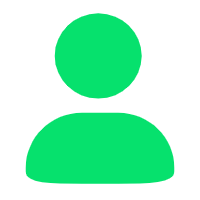
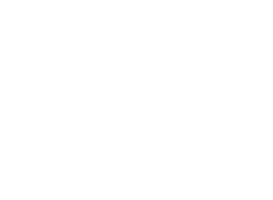
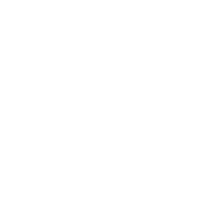
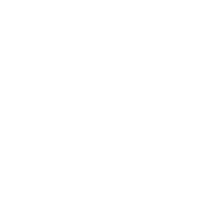
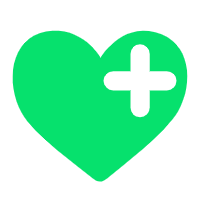
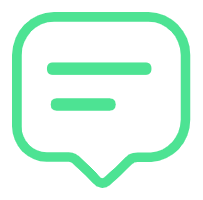
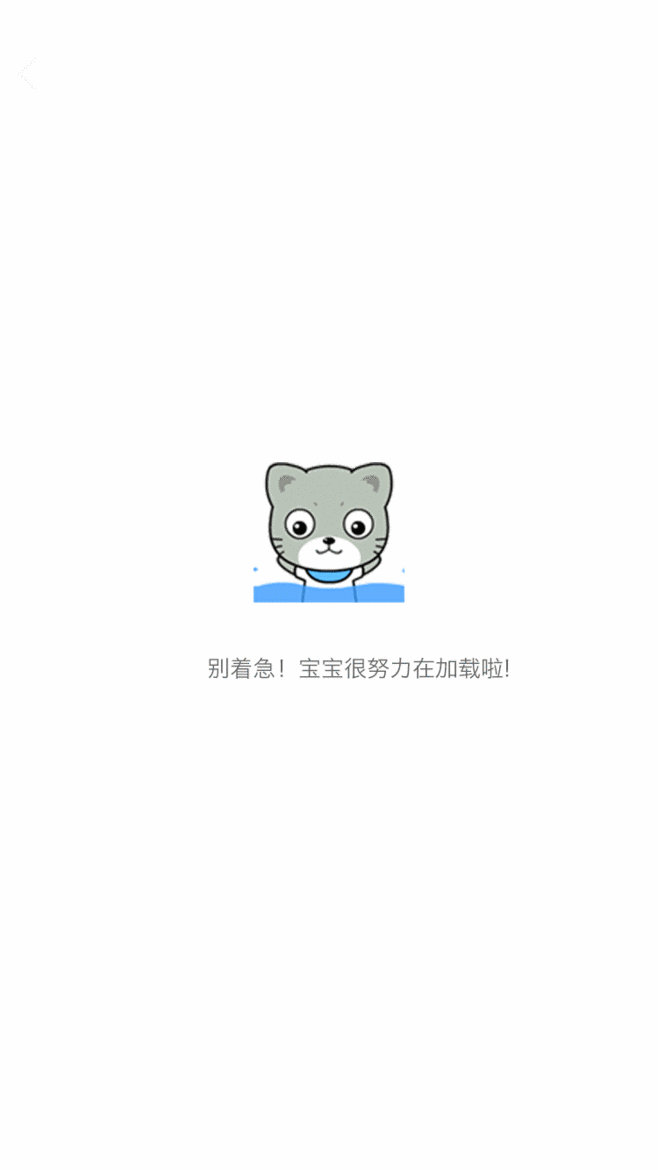
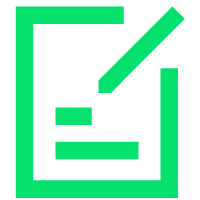
还没有评论哦,快来首发吧