第5章:文档审阅与协作
5.1 拼写与语法检查
Word操作:自动检查与手动更正
在Word中处理大量文本,如4000字的文档时,自动检查与手动更正功能是提高文档质量和减少错误的关键步骤。下面我将详细介绍如何在Word中利用这些功能来优化您的文档。
一、启用自动检查功能
打开Word文档:首先,打开您的Word文档,确保您已经安装了最新版本的Microsoft Word,以便享受最新的自动检查功能。
启用拼写和语法检查:
在Word的菜单栏中,找到“文件”选项并点击。
选择“选项”进入Word选项设置。
在Word选项中,选择“校对”类别。
确保“在Word中更正拼写和语法时”下的“在键入时检查拼写”和“在键入时标记语法错误”选项被勾选。
您还可以根据需要调整其他校对选项,如“自动更正选项”等。
设置自动更正:
在“校对”选项卡中,点击“自动更正选项”按钮。
在弹出的“自动更正”对话框中,您可以添加自定义的自动更正条目,比如常见的拼写错误或缩写。
也可以调整“自动更正”的其他设置,如替换文本时是否区分大小写等。
二、使用自动检查功能
拼写和语法检查:
当您输入文本时,Word会自动检查拼写和语法错误,并在疑似错误下方显示红色或绿色的波浪线。
右键点击波浪线,Word会提供建议的更正选项,您可以选择合适的更正或忽略该建议。
样式和格式检查:
虽然Word的自动检查主要关注拼写和语法,但您可以通过使用样式和模板来保持文档格式的一致性。
在“开始”选项卡中,利用“样式”组来应用预定义的标题、段落等样式,确保文档结构清晰。
三、手动更正
尽管自动检查功能非常强大,但手动更正仍然是确保文档准确无误的重要步骤。
逐项检查:
仔细阅读文档,特别注意自动检查可能遗漏的错误,如上下文中的逻辑错误、不恰当的用词等。
使用“查找和替换”功能(快捷键Ctrl+H)来快速定位和更正重复出现的错误。
格式调整:
根据需要调整段落间距、字体大小、颜色等,确保文档视觉上的美观和一致性。
使用“段落”对话框(右键点击段落,选择“段落”)来调整缩进、行距等高级格式设置。
审阅和修订:
利用Word的“审阅”选项卡中的“修订”功能,让同事或团队成员对文档进行审阅和修改。
修订功能会记录所有更改,并允许您接受或拒绝这些更改。
四、总结
处理4000字的Word文档时,自动检查与手动更正的结合使用能够大大提高文档的质量和准确性。通过启用并合理配置Word的自动检查功能,您可以快速发现并纠正拼写和语法错误。同时,通过细致的手动更正和格式调整,您可以确保文档在内容和形式上都达到最佳状态。希望这些步骤能帮助您更好地处理Word文档。
Word操作:自定义词典
在Microsoft Word中,自定义词典是一个非常实用的功能,它允许用户添加自己常用的词汇、专业术语或特殊拼写,以便在拼写检查时能够正确识别这些词汇,避免不必要的错误提示。下面,我将详细介绍如何在Word中创建、编辑和使用一个包含约4000字的自定义词典,虽然实际字数可能因具体词汇长度和复杂度而异,但我会提供一个全面的步骤指南。
一、打开Word并准备自定义词典
启动Word:首先,打开Microsoft Word应用程序。
进入选项设置:点击“文件”菜单,然后选择“选项”以打开Word选项窗口。
定位到校对设置:在Word选项窗口中,点击左侧菜单中的“校对”选项。
管理自定义词典:在校对设置下,找到并点击“自定义词典”按钮。这将打开“自定义词典”对话框。
二、创建或编辑自定义词典
新建词典:如果还没有自定义词典,可以点击“新建”按钮来创建一个新的词典。在弹出的对话框中,输入词典的名称(例如“我的专业术语词典”),然后点击“保存”。
编辑现有词典:如果已经有了一个或多个自定义词典,可以选择一个进行编辑。在“自定义词典”列表中,选中要编辑的词典,然后点击“编辑”按钮。
三、添加词汇到自定义词典
手动添加:
在编辑词典的界面中,你可以直接输入想要添加的词汇,每个词汇占一行。
对于包含特殊字符或标点符号的词汇,确保它们按照你希望Word识别的方式输入。
重复此步骤,直到你添加了所有需要的词汇,预计这些词汇的总字数接近或达到4000字。
批量添加:
如果你有大量词汇需要添加,可以考虑将它们整理成一个文本文件(如.txt格式),每个词汇一行。
在Word中打开这个文本文件,然后使用“复制”和“粘贴”功能将词汇批量添加到自定义词典的编辑界面中。
四、保存并应用自定义词典
保存词典:完成词汇的添加后,点击编辑器界面上的“保存”按钮,或者关闭编辑器时选择保存更改。
应用词典:回到Word选项的“校对”设置,确保你的自定义词典已被选中(如果有多个词典,可以选择多个)。这样,Word在进行拼写检查时就会参考这些词典。
五、测试自定义词典
编写文档:在Word中编写一篇包含你添加到自定义词典中的词汇的文档。
检查拼写:使用Word的拼写检查功能(通常是通过点击“审阅”选项卡下的“拼写和语法”按钮)。检查是否还有关于你自定义词汇的错误提示。
调整:如果发现某些词汇仍然被标记为错误,回到自定义词典编辑器中检查这些词汇是否已正确添加,或者是否有其他拼写错误。
六、注意事项
备份词典:定期备份你的自定义词典文件,以防意外丢失。
兼容性:确保你的Word版本支持自定义词典功能,并了解不同版本间可能存在的差异。
共享词典:如果你需要与同事或团队成员共享自定义词典,请确保他们知道如何导入和使用这些词典。
5.2 修订与批注
Word操作:启用修订模式
在Microsoft Word中,修订模式是一种强大的功能,它允许用户跟踪和审阅文档中的更改。这对于团队协作、编辑校对以及记录修改历史尤为重要。下面,我们将逐步介绍如何启用和使用Word的修订模式。
一、打开Word文档
首先,确保你已经打开了需要修订的Word文档。如果文档尚未创建,你可以新建一个文档开始编辑。
二、启用修订模式
定位到审阅工具栏:在Word的菜单栏中,找到并点击“审阅”选项卡。这通常会打开一系列与审阅和编辑相关的工具和选项。
启用修订:在审阅工具栏中,你会看到一个名为“修订”的按钮。如果文档当前不在修订模式,这个按钮可能是灰色的。点击这个按钮,它会变成高亮状态,表示修订模式已启用。
一旦修订模式被激活,你在文档中所做的任何更改(如添加、删除或修改文本)都会被Word记录下来,并以不同的颜色显示。例如,添加的文本可能会以红色显示,而删除的文本则会被加上删除线。
三、自定义修订设置
Word允许你根据自己的喜好和需求自定义修订的样式和设置。
修改修订颜色:点击修订工具栏中的“修订选项”按钮(通常是一个带有小箭头的下拉菜单),然后选择“修订格式”。在这里,你可以修改插入文本、删除文本和批注的颜色。
更改用户名:如果你在多人协作的环境中工作,更改用户名可以帮助其他人识别你的修订。在修订选项中,找到“用户名”设置,并输入或选择你的姓名。
四、进行修订
修订模式启用后,你就可以在文档中进行修改了。所有的更改都会被Word记录下来,并按照你设定的样式显示。
添加文本:直接在文档中输入新的内容。这些新增的文本将以你设定的颜色(通常是红色)显示。
删除文本:选中你想要删除的文本,然后按Delete键或Backspace键。被删除的文本会被加上删除线,并以不同的颜色显示。
修改文本:选中你想要修改的文本,然后输入新的内容。原始文本会被删除(以删除线显示),而新输入的文本会以插入文本的颜色显示。
五、审阅和接受/拒绝修订
在文档修订完成后,你可能需要审阅这些修订,并决定是接受还是拒绝它们。
使用修订窗格:点击审阅工具栏中的“修订窗格”按钮,Word会在文档的旁边打开一个窗格,列出所有的修订。你可以在这个窗格中查看每个修订的详细信息,并决定接受或拒绝它。
接受或拒绝修订:
单个修订:将光标定位在修订处,然后点击“接受”或“拒绝”按钮。
所有修订:如果你想要一次性接受或拒绝文档中的所有修订,可以选择“接受对文档的所有修订”或“拒绝对文档的所有修订”。
六、关闭修订模式
当你完成所有修订并接受了所有需要的更改后,可以关闭修订模式。
关闭修订:再次点击审阅工具栏中的“修订”按钮,它会变回灰色状态,表示修订模式已关闭。
七、保存文档
最后,不要忘记保存你的文档以保留所有的更改和修订记录。
Word操作:添加与查看批注
在现代办公环境中,Word文档是日常工作中不可或缺的一部分。无论是撰写报告、编辑文档还是进行团队协作,Word都提供了丰富的功能来帮助我们更高效地完成工作。其中,批注功能尤为重要,它允许我们在文档中添加注释、标记重要信息或提供反馈,极大地提高了文档的交流性和可读性。下面,我将详细阐述如何在Word中添加与查看批注,字数将尽量控制在合理范围内。
一、添加批注
在Word中添加批注是一项简单而实用的操作,它可以通过多种方式实现。以下是一些常用的方法:
1. 使用“审阅”选项卡
打开文档:首先,你需要打开你想要添加批注的Word文档。
选择内容:在文档中,使用鼠标拖动或点击来选择你想要添加批注的文本或图片等内容。
打开“审阅”选项卡:在Word的菜单栏中,找到并点击“审阅”选项卡。这个选项卡包含了与文档审阅和批注相关的所有功能。
添加批注:在“审阅”选项卡中,找到并点击“新建批注”按钮(通常是一个带有红色或蓝色横线的气球图标)。此时,文档的右侧或所选内容的旁边会出现一个批注框,你可以在其中输入你的批注内容。
输入批注:在批注框中,输入你想要添加的批注信息。这些信息可以是关于所选内容的解释、建议、修改意见或其他任何你认为重要的信息。
保存批注:输入完批注后,你可以直接点击文档的其他部分或按Enter键来保存批注。此时,批注会以气球的形式显示在文档的右侧或所选内容的旁边。
2. 使用鼠标右键菜单
除了使用“审阅”选项卡外,你还可以通过鼠标右键菜单来添加批注。
选择内容:在文档中,使用鼠标拖动或点击来选择你想要添加批注的文本或图片等内容。
打开鼠标右键菜单:在选中的内容上点击鼠标右键,打开上下文菜单。
选择“新建批注”:在菜单中找到并选择“新建批注”选项(这个选项的具体名称可能会根据Word的版本而有所不同,但大致意思相同)。
输入批注:在弹出的批注框中输入你的批注内容,并保存。
3. 使用快捷键
在某些版本的Word中,你还可以使用快捷键来添加批注。例如,在Microsoft Office 2019中,你可以同时按下Ctrl+Alt+M来添加批注。但请注意,这个快捷键可能会因Word的版本或设置而有所不同。
二、查看批注
在Word中查看批注同样非常方便。以下是一些常用的查看批注的方法:
1. 显示批注
打开文档:首先,打开包含批注的Word文档。
打开“审阅”选项卡:在菜单栏中找到并点击“审阅”选项卡。
显示批注:在“审阅”选项卡中,找到并点击“显示标记”按钮(通常是一个带有放大镜图标的按钮)。然后,在下拉菜单中选择“批注”选项。此时,文档中的所有批注都会显示出来。
如果你想要查看文档中的所有批注而不仅仅是当前显示的页面上的批注,你可以在“审阅”选项卡中找到“显示范围”下拉菜单,并选择“全部批注”选项。
2. 滚动查看
在文档中,你可以通过滚动鼠标滚轮或使用键盘上的上下箭头键来浏览文档中的批注。当批注框出现时,你可以将光标放在批注框内以查看或编辑批注内容。
3. 使用快捷键
在某些版本的Word中,你还可以使用快捷键来快速查看批注。但请注意,这些快捷键可能会因Word的版本或设置而有所不同。
三、编辑和删除批注
在Word中,你不仅可以添加和查看批注,还可以编辑和删除它们。
1. 编辑批注
要编辑批注,你可以将光标放在批注框内,然后直接修改批注内容。修改完成后,你可以按Enter键或点击文档的其他部分来保存修改。
2. 删除批注
要删除批注,你可以将光标放在批注框内,然后按下Delete键或Backspace键来删除批注内容。但请注意,这只会删除批注的内容而不会删除批注框本身。要完全删除批注(包括批注框),你需要选中批注框(通常是通过点击批注框的边框或点击批注框内的文本),然后按Delete键或Backspace键。
另外,你也可以在“审阅”选项卡中找到“删除”按钮(可能是一个带有叉号图标的按钮),并使用下拉菜单中的选项来删除单个批注或文档中的所有批注。
四、总结
在Word中添加、查看、编辑和删除批注是一项简单而实用的操作。通过合理使用批注功能,我们可以更好地在文档中进行交流和协作,提高文档的可读性和交流效率。希望本文能对你有所帮助!
Word中接受与拒绝修订的详细操作指南
在日常办公和学习中,Word文档因其强大的编辑和协作功能而备受青睐。然而,在多人协作编辑文档时,往往会出现不同的修订意见,这就需要我们掌握如何在Word中接受与拒绝修订的技巧。本文将以一个相对简短的篇幅,详细阐述这一过程,确保每位读者都能轻松掌握。
一、开启修订模式
首先,我们需要在Word中开启修订模式,以便跟踪文档的更改。在Word 2016、2019及Office 365版本中,你可以通过点击“审阅”选项卡,然后在“修订”组中点击“启用修订”按钮(图标通常为一个红色的笔)来实现。而在Word for Mac中,同样是在“审阅”选项卡下的“修订”组中,点击“显示标记”按钮来启用修订功能。
一旦启用修订模式,你对文档所做的任何更改(包括添加、删除和格式更改)都会被标记出来。添加的内容会以不同颜色的下划线或突出显示,而删除的内容则会以不同颜色的删除线或标注在文档的旁边。这样,其他审阅者就能清晰地看到文档的每一处更改。
二、接受修订
1. 逐条接受修订
当审阅文档时,如果你同意某个修订,可以选择逐条接受。具体操作如下:
打开工具栏上的“审阅”选项卡。
把光标移到需要接受修订的文字前面。
单击工具栏上的“接受”按钮,或者在弹出的下拉菜单中选择“接受修订”。这样,该修订就会被接受,并且更改的内容会变为常规的文字格式。
2. 接受所有修订
如果你对文档中的所有修订都表示同意,可以选择一次性接受所有修订。操作步骤如下:
依然是在“审阅”选项卡下。
点击“接受”按钮旁边的下拉菜单。
选择“接受所有修订”。这样,文档中的所有修订都会被接受,并且所有的更改都会直接应用到文档中。
三、拒绝修订
1. 逐条拒绝修订
如果你对某个修订表示反对,可以选择逐条拒绝。具体操作如下:
打开工具栏上的“审阅”选项卡。
把光标移到需要拒绝修订的文字前面。
单击工具栏上的“拒绝”按钮,或者在弹出的下拉菜单中选择“拒绝修订”。这样,该修订就会被拒绝,并且文档会恢复到修订前的状态。
2. 拒绝所有修订
如果你对文档中的所有修订都表示反对,同样可以选择一次性拒绝所有修订。操作步骤如下:
在“审阅”选项卡下。
点击“拒绝”按钮旁边的下拉菜单。
选择“拒绝所有修订”。这样,文档中的所有修订都会被拒绝,文档将恢复到最初的版本。
四、使用导航按钮
在处理大量修订时,使用“上一条”和“下一条”按钮可以方便地导航到不同的修订。这两个按钮位于“审阅”选项卡下的“修订”组中。
点击“上一条”按钮,可以向上移动到文档中的上一个修订。
点击“下一条”按钮,则可以向下移动到文档中的下一个修订。
五、关闭修订模式
当你完成所有修订的接受或拒绝工作后,可以关闭修订模式以停止跟踪更改。在Word 2016、2019和Office 365版本中,点击“审阅”选项卡,然后在“修订”组中点击“关闭修订”按钮(在较新版本中可能显示为“关闭跟踪”按钮,图标为一个红色的笔旁边有一个白色方块)。在Word for Mac中,则是在“审阅”选项卡下的“修订”组中,点击“显示标记”按钮来关闭修订功能。
关闭修订模式后,你对文档的更改就不会再被标记为修订,而是直接应用到文档中。此时,文档将呈现出最终编辑完成的状态。
六、注意事项
在接受或拒绝修订时,务必仔细审查每一处更改,确保文档内容的准确性和完整性。
如果在处理修订过程中遇到任何问题或疑问,可以参考Word的帮助文档或向同事、朋友寻求帮助。
对于特别重要的文档或涉及法律、医学等领域的文档,建议在接受或拒绝修订前咨询相关领域专业人士的意见。
通过本文的详细介绍,相信你已经掌握了在Word中接受与拒绝修订的技巧。希望这些技巧能帮助你更高效地处理文档修订工作,提升办公和学习效率。
5.3 协作与共享
Word操作: 邀请他人协作
首先,打开你的Word文档,就像翻开一本空白的修行秘籍,准备记录下即将汇聚众人智慧的篇章。
第一步:文档准备
标题与大纲:先定好文章的标题,比如“共筑梦想:探索未来科技与社会发展的协同之路”。然后,规划一个清晰的大纲,确保每位协作者都能明确自己的任务范围。大纲可以细分为引言、主体部分(可再细分多个小节)、结论等。
样式设置:统一文档的字体、字号、段落间距等样式,让整体看起来和谐统一。同时,设置一些标题样式(如标题1、标题2等),方便后续协作时快速区分不同层级的内容。
第二步:启用共享功能
保存到云端:将文档保存在支持多人协作的云端平台,如OneDrive、Google Drive或腾讯文档等。这样可以确保所有协作者都能随时随地访问和编辑文档。
设置共享权限:在云端平台上,你可以邀请特定的协作者加入,并为他们分配相应的权限。一般来说,可以选择“编辑”权限,让协作者能够修改文档内容;或者“查看”权限,仅供他们阅读而不做修改。
第三步:分配任务与沟通
任务分配:根据大纲和协作者的专业领域或兴趣特长,合理分配写作任务。可以通过邮件、聊天工具或直接在文档中留言的方式,明确告知每位协作者的具体任务、截止日期以及期望的输出质量。
建立沟通渠道:建立一个群组或聊天室,用于协作者之间的日常沟通和问题解答。这有助于及时解决写作过程中遇到的疑问和难题,确保协作顺利进行。
第四步:协作写作
遵循规范:在协作过程中,每位协作者都应遵循统一的写作规范和风格指南,以保持文档的连贯性和一致性。
定期审查:作为项目负责人或主要协作者,你可以定期审查文档内容,确保各部分内容符合整体要求和预期目标。同时,也可以鼓励协作者之间相互审查,提出改进意见。
版本控制:云端平台通常会提供版本控制功能,记录下每次修改的历史记录。你可以利用这一功能来追踪文档的变更情况,并在需要时恢复到之前的某个版本。
第五步:整合与修改
内容整合:在所有协作者完成各自任务后,你需要将各个部分的内容整合到一起,形成一个完整的文档。在整合过程中,注意检查内容的连贯性和逻辑性,确保没有遗漏或重复的部分。
统一修改:根据整体需求和反馈意见,对文档进行统一的修改和完善。这包括润色语言、调整结构、添加必要的图表或引用等。
最终审查:在提交前,进行最后的审查工作,确保文档无误并符合所有要求。可以邀请其他未直接参与写作的专家或同事进行审阅,以获取更全面的反馈和建议。
结尾寄语
通过上述步骤的精心准备和协作努力,那记住,爱是生命的意义所在,而协作则是实现这一意义的重要途径。让我们携手并进,在文字的海洋中共同探索、共同成长吧!
Word中的跟踪更改功能
一、启用跟踪更改
在Word中,跟踪更改功能允许你记录文档中的每一处修改,包括文字的增删、格式的调整等。这对于多人协作编辑文档尤为重要,因为它能帮助你清晰地看到谁在何时对文档做了哪些修改。
打开文档:首先,打开你想要启用跟踪更改功能的Word文档。
启用修订模式:在Word的菜单栏中,找到“审阅”选项卡,然后点击“修订”按钮。这时,Word会进入修订模式,所有后续的修改都会被记录下来。
设置修订选项:点击“修订”按钮旁边的小箭头,可以打开“修订选项”对话框,在这里你可以设置修订的显示方式(如显示标记的颜色、字体等)以及是否跟踪格式更改、批注等。
二、查看与接受/拒绝更改
查看更改:在修订模式下,每当文档被修改时,Word会自动在文档旁边显示一个修订标记,包括修改的内容、修改者姓名(如果已设置)以及修改时间。你可以通过滚动文档来查看所有的修订。
接受/拒绝更改:对于每一条修订,你都可以选择接受或拒绝。在“审阅”选项卡中,有“接受”和“拒绝”两个按钮,你可以点击它们来逐条处理修订,或者选择“接受所有修订”或“拒绝所有修订”来一次性处理所有修订。
批注与评论:在修订模式下,你还可以添加批注和评论来就某个修改点进行讨论或说明原因。这有助于协作者之间更好地沟通和协作。
三、高级应用
比较文档:如果你想要比较两个版本的文档以查看它们之间的差异,可以使用Word的“比较”功能。在“审阅”选项卡中,点击“比较”按钮,然后选择两个要比较的文档。Word会生成一个新的文档来显示它们之间的差异。
合并文档:在多人协作的场景中,可能需要将多个协作者修改的文档合并成一个最终版本。Word的“合并”功能可以帮助你实现这一点。在“审阅”选项卡中,找到“比较”组下的“合并”按钮(具体名称可能因Word版本而异),然后按照提示操作即可。
Word中的版本历史(依赖于云存储服务)
需要注意的是,Word本身并不直接提供版本历史功能,但当你将文档保存在支持版本控制的云存储服务(如OneDrive、Google Drive等)上时,你可以利用这些服务提供的版本历史功能来查看和管理文档的不同版本。
一、使用云存储服务的版本历史功能
保存文档到云存储:首先,确保你的Word文档已经保存到了支持版本控制的云存储服务中。
查看版本历史:在云存储服务的界面上,找到你的文档并右键点击它,通常会有一个“版本历史”、“早期版本”或类似的选项。点击这个选项后,你可以看到一个列出文档所有历史版本的列表。
还原版本:如果你想要还原到某个早期的版本,只需在版本历史列表中找到那个版本并点击“还原”或“恢复”按钮即可。
二、版本控制的注意事项
定期保存:虽然云存储服务会自动保存你的文档更改并生成新的版本,但最好还是养成定期手动保存文档的好习惯以防万一。
版本命名:在保存文档时给每个版本起一个有意义的名称可以帮助你更快地找到需要的版本。虽然这不是Word直接提供的功能,但你可以在云存储服务的界面上手动重命名文档。
协作与沟通:在多人协作编辑文档时,保持与协作者的良好沟通至关重要。通过及时分享版本更新和讨论修改意见可以确保文档始终朝着正确的方向发展。
结语
无论是单人编辑还是多人协作编辑文档时它们都能发挥巨大的作用帮助你更好地管理和控制文档的更改和版本。希望这些信息能对你有所帮助!
Word文档的导出
一、导出为不同格式
Word文档支持导出为多种格式,以满足不同的需求。这些格式包括但不限于PDF、纯文本(.txt)、网页(.html)、RTF(富文本格式)等。
导出为PDF:
在Word中打开你想要导出的文档。
点击“文件”选项卡,然后选择“导出”或“另存为”。
在弹出的对话框中,选择“PDF”作为文件类型。
根据需要选择导出选项,如是否包含文档属性、批注等。
点击“保存”按钮开始导出。
导出为纯文本(.txt):
同样,在“另存为”对话框中,选择“纯文本(.txt)”作为文件类型。
注意,导出为纯文本会丢失所有格式、图片、表格等,仅保留文字内容。
导出为网页(.html):
选择“网页(.html)”作为文件类型进行导出。
导出为HTML格式的文档可以在网页浏览器中查看,并保留一定的格式和图片。
其他格式:
Word还支持导出为其他多种格式,如RTF、XML、XPS等。根据具体需求选择合适的格式进行导出。
二、导出为图片
在某些情况下,你可能需要将Word文档中的某些部分或整个页面导出为图片。这可以通过打印到PDF(然后转换PDF为图片)或使用屏幕截图工具来实现,但Word本身并不直接支持导出为图片格式。
三、导出为其他Office格式
Word还允许你将文档导出为其他Office应用程序的格式,如PowerPoint演示文稿、Excel工作表等。这通常通过“另存为”对话框中的“Office格式”选项来完成。但请注意,这种转换可能无法完美保留原始文档的所有元素和格式。
Word文档的共享
一、通过电子邮件共享
附件发送:
在Word中打开你想要共享的文档。
点击“文件”选项卡,然后选择“共享”或“发送”。
根据你的Word版本和设置,你可能会看到一个“电子邮件”选项或“作为附件发送”按钮。
选择该选项并填写收件人地址、主题和邮件正文(如果需要),然后点击“发送”。
云链接共享:
如果你已经将文档保存在云存储服务(如OneDrive、Google Drive)上,你可以通过生成并分享该文档的云链接来共享它。
在云存储服务的界面上找到你的文档,并获取其共享链接。
将链接通过电子邮件发送给收件人。
二、通过云存储服务共享
上传到云存储:
首先,确保你的Word文档已经保存到了云存储服务中。
在云存储服务的界面上,找到你的文档并右键点击它。
选择“共享”或类似的选项来生成一个共享链接或邀请协作者加入。
设置权限:
在共享文档时,务必根据需要设置适当的访问权限。例如,你可以设置为仅查看、编辑或评论权限。
管理共享:
在云存储服务的界面上,你可以查看和管理所有已共享的文档及其协作者。
如果需要,你可以随时更改文档的访问权限或撤销共享。
三、通过即时通讯工具共享
除了电子邮件和云存储服务外,你还可以通过即时通讯工具(如微信、QQ、Slack等)共享Word文档。这通常涉及将文档作为文件发送给聊天对象或直接在聊天窗口中拖放文档。
注意事项
版本控制:在共享文档时,请确保所有协作者都了解并遵守版本控制规则。这有助于避免冲突和混乱。
隐私和安全:在共享敏感或机密文档时,请务必注意隐私和安全问题。确保只与可信的协作者共享文档,并设置适当的访问权限。
文件格式兼容性:在导出文档时,请考虑接收者的软件环境和需求。确保导出的文件格式与接收者的软件兼容。
备份:在共享文档之前和之后,请务必备份你的文档以防万一。这可以帮助你恢复意外丢失或损坏的文件。
通过遵循上述步骤和注意事项,你可以高效地使用Word进行文档的导出与共享。
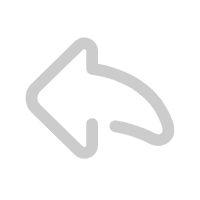
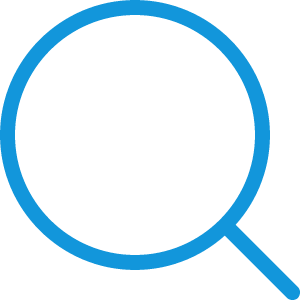
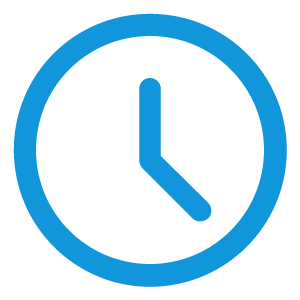
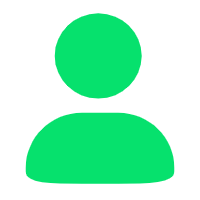
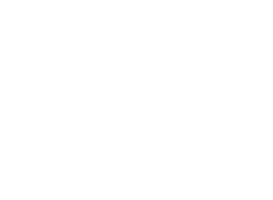
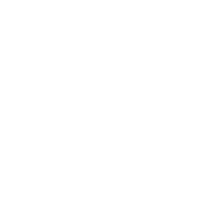
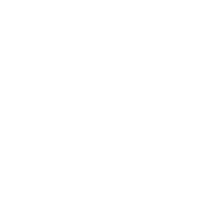
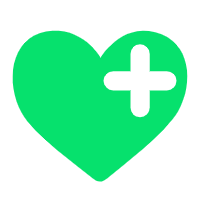
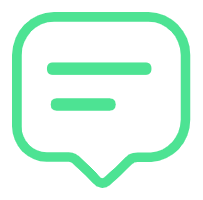
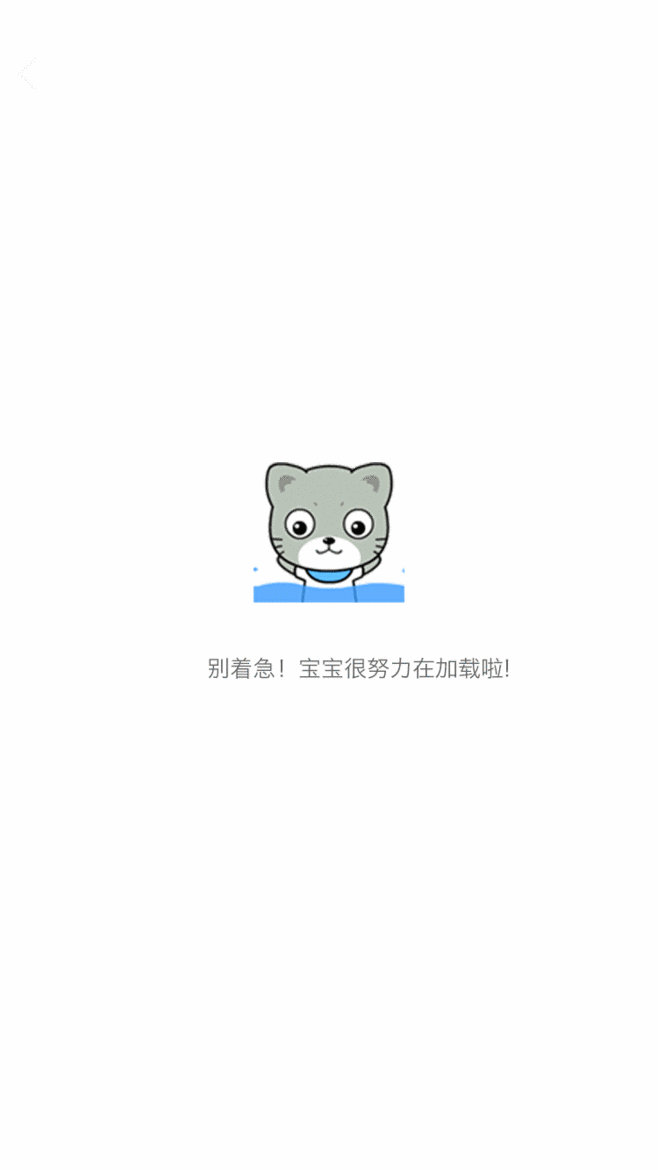
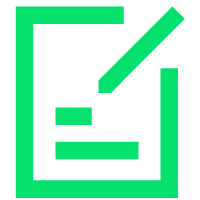
还没有评论哦,快来首发吧