本书的附录
Excel快捷键大全
Excel拥有大量的快捷键组合,不仅限于基本操作,还涉及高级功能、格式设置、数据筛选、图表操作等多个方面。不过,我可以概括性地为您整理一些最常用的Excel快捷键,并分类介绍,以帮助您更高效地使用Excel。
一、基础操作快捷键
Ctrl + N:新建工作簿
Ctrl + O:打开工作簿
Ctrl + S:保存工作簿
Ctrl + P:打印
Ctrl + C:复制选定的单元格
Ctrl + X:剪切选定的单元格
Ctrl + V:粘贴
Ctrl + Z:撤销上一步操作
Ctrl + Y:恢复(重做)上一步被撤销的操作
Esc:取消当前操作(如输入、选择等)
F2:编辑当前选定的单元格或活动单元格
Ctrl + A:选择整个工作表
Ctrl + 方向键:快速定位到数据边缘(上、下、左、右)
Shift + 方向键:选择单元格范围
Ctrl + Shift + 方向键:选择到数据边缘的单元格范围
二、编辑和格式化快捷键
Alt + Enter:在单元格内换行
Ctrl + B:加粗字体
Ctrl + I:斜体字体
Ctrl + U:下划线
Ctrl + 1:打开“设置单元格格式”对话框
Ctrl + Shift + ~:应用一般格式(如去除公式)
Ctrl + Shift + $:应用带有货币符号的格式
Ctrl + Shift + %:应用百分比格式
Ctrl + Shift + #:应用日期格式
Ctrl + Shift + @:应用时间格式
Ctrl + Shift + +:增大字号
Ctrl + Shift + -:减小字号
三、数据筛选和排序快捷键
Ctrl + Shift + L:切换自动筛选
Alt + D, F, F:打开“高级筛选”对话框
Alt + A, S, A:按升序排序选定范围
Alt + A, S, D:按降序排序选定范围
Ctrl + Shift + 方向键(箭头键):将选定范围扩展到可见单元格
四、函数和公式快捷键
F2:编辑当前单元格的公式
F4:在绝对引用和相对引用之间切换(在输入公式时)
Ctrl + Shift + Enter:输入数组公式
Alt + u003d:使用“自动求和”功能
Ctrl + R:将选定范围内最左侧的单元格内容复制到右侧的单元格
Ctrl + D:将选定范围内最上方的单元格内容复制到下方的单元格
五、图表和图形快捷键
Alt + F1:在当前选定数据上创建图表
F11:创建新的图表工作表
Ctrl + Page Down:选择下一张图表工作表(如果有多个)
Ctrl + Page Up:选择上一张图表工作表
Alt + E, S, F:格式化选定的图表元素
六、查找和替换快捷键
Ctrl + F:打开“查找”对话框
Ctrl + H:打开“替换”对话框
Ctrl + Shift + F:查找具有特定格式的文本
Ctrl + Shift + H:替换具有特定格式的文本
七、窗口管理快捷键
Alt + Tab:在打开的应用程序之间切换
Ctrl + F6:在打开的工作簿之间切换
Ctrl + Page Down/Up:在工作表之间切换
Ctrl + W:关闭选定的工作簿窗口
Ctrl + F5:恢复选定工作簿窗口的大小
Alt + W, S:拆分窗口
Alt + W, R:移除窗口拆分
八、其他高级快捷键
Ctrl + F1:折叠或展开功能区
Ctrl + F9:最小化选定区域
Ctrl + Shift + F9:取消选定区域的最小化
Alt + Enter:在单元格内换行(也用于编辑)
F4:重复上一个操作(如格式设置)
Ctrl + Shift + F12:打开“打印”对话框
以上只是Excel快捷键的冰山一角,实际上Excel还拥有更多复杂的快捷键组合,适用于各种高级功能和特定场景。掌握这些快捷键可以极大地提高您的工作效率,但也需要时间和实践来熟练掌握。希望这份概览能够为您的Excel学习之路提供一些帮助。
Excel常用函数参考表概览
一、数学函数
取整函数(INT)
功能:将数字向下舍入到最接近的整数。
语法:u003dINT(number)
示例:u003dINT(123.456) 结果为 123
四舍五入函数(ROUND)
功能:将数字四舍五入到指定的小数位数。
语法:u003dROUND(number, num_digits)
示例:u003dROUND(123.456, 2) 结果为 123.46
算术平方根函数(SQRT)
功能:返回非负实数的平方根。
语法:u003dSQRT(number)
示例:u003dSQRT(16) 结果为 4
随机数函数(RAND 和 RANDBETWEEN)
RAND():返回一个大于等于0且小于1的随机数。
RANDBETWEEN(bottom, top):返回一个介于指定的数字之间的随机整数。
示例:u003dRAND(),u003dRANDBETWEEN(1, 100)
二、文本函数
取子串函数(MID、LEFT、RIGHT)
MID:从文本字符串中指定的起始位置起返回指定长度的字符。
LEFT:返回文本字符串中从左边起指定个数的字符。
RIGHT:返回文本字符串中从右边起指定个数的字符。
语法:u003dMID(text, start_num, num_chars),u003dLEFT(text, [num_chars]),u003dRIGHT(text, [num_chars])
示例:u003dMID("Excel", 2, 3) 结果为 "cel",u003dLEFT("Excel", 2) 结果为 "Ex",u003dRIGHT("Excel", 2) 结果为 "l"
文本长度函数(LEN 和 LENB)
LEN:返回文本字符串中的字符数。
LENB:返回文本字符串中用于代表字符的字节数。
语法:u003dLEN(text),u003dLENB(text)
示例:u003dLEN("Excel") 结果为 5,u003dLENB("Excel") 结果取决于字符编码(通常是10,因为每个英文字符一个字节,但中文可能是两个字节)
文本连接函数(CONCATENATE 和 u0026)
CONCATENATE:将多个文本字符串合并成一个文本字符串。
u0026:也可以用来连接文本字符串。
语法:u003dCONCATENATE(text1, [text2], ...) 或直接使用 text1 u0026 text2 u0026 ...
示例:u003dCONCATENATE("Hello", " ", "World") 或 "Hello" u0026 " " u0026 "World" 结果为 "Hello World"
三、统计函数
计数函数(COUNT、COUNTA、COUNTIF、COUNTIFS)
COUNT:计算数值单元格的数量。
COUNTA:计算非空单元格的数量。
COUNTIF:根据一个条件对区域中的单元格进行计数。
COUNTIFS:根据多个条件对区域中的单元格进行计数。
语法:u003dCOUNT(value1, [value2], ...),u003dCOUNTA(value1, [value2], ...),u003dCOUNTIF(range, criteria),u003dCOUNTIFS(criteria_range1, criteria1, [criteria_range2, criteria2], ...)
示例:u003dCOUNT(A1:A10),u003dCOUNTA(A1:A10),u003dCOUNTIF(A1:A10, ">10"),u003dCOUNTIFS(A1:A10, ">10", B1:B10, "<20")
求和函数(SUM、SUMIF、SUMIFS)
SUM:对数值进行求和。
SUMIF:根据条件对范围内的数值进行求和。
SUMIFS:根据多个条件对范围内的数值进行求和。
语法:u003dSUM(number1, [number2], ...),u003dSUMIF(range, criteria, [sum_range]),u003dSUMIFS(sum_range, criteria_range1, criteria1, [criteria_range2, criteria2], ...)
示例:u003dSUM(A1:A10),u003dSUMIF(A1:A10, ">10"),u003dSUMIFS(C1:C10, A1:A10, ">10", B1:B10, "<20")
四、逻辑函数
IF函数
功能:根据指定的条件对真假值进行逻辑判断,并根据逻辑判断的结果返回不同的值。
语法:u003dIF(logical_test, [value_if_true], [value_if_false])
示例:u003dIF(A1>10, "High", "Low")
AND、OR、NOT函数
AND:如果所有参数均为TRUE,则返回TRUE。
OR:如果任一参数为TRUE,则返回TRUE。
NOT:对参数的逻辑值求反。
语法:u003dAND(logical1, [logical2], ...),u003dOR(logical1, [logical2], ...),u003dNOT(logical)
示例:u003dAND(A1>10, B1>20),u003dOR(A1>10, B1>20),u003dNOT(A1>10)
五、日期和时间函数
日期函数(YEAR、MONTH、DAY)
YEAR:返回日期的年份。
MONTH:返回日期的月份。
DAY:返回日期的天数。
语法:u003dYEAR(serial_number),u003dMONTH(serial_number),u003dDAY(serial_number)
示例:u003dYEAR("2024-01-01"),u003dMONTH("2024-01-01"),u003dDAY("2024-01-01")
时间函数(NOW、TODAY)
NOW:返回当前的日期和时间。
TODAY:返回当前的日期。
语法:u003dNOW(),u003dTODAY()
示例:u003dNOW()(结果随当前时间变化),u003dTODAY()(结果随当前日期变化)
Excel VBA常用对象与属性方法
在Excel VBA中,对象、属性与方法是实现自动化和自定义功能的关键组成部分。
一、Excel VBA中的常用对象
1. Application对象
Application对象代表了Excel应用程序本身,是大多数VBA宏的起点。通过它可以访问Excel的功能,如屏幕更新、工作簿、工作表等。
常用属性:
ActiveCell:返回当前活动单元格。
Calculation:控制Excel的计算模式(如手动或自动)。
Visible:控制Excel窗口的可见性。
Version:返回Excel的版本号。
常用方法:
Quit:退出Excel应用程序。
Run:运行一个宏。
ScreenUpdating:控制屏幕更新以提高性能。
Sub ToggleScreenUpdating()
u003d Not
End Sub__CLOSED__
2. Workbook对象
Workbook对象代表Excel中的一个工作簿(文件)。
常用属性:
Name:返回工作簿的名称。
Sheets:返回工作簿中所有工作表的集合。
FullName:返回工作簿的完整路径和文件名。
常用方法:
Close:关闭工作簿。
Save:保存工作簿。
Open:打开一个新工作簿或现有工作簿。
Sub OpenWorkbook()
"C:"
End Sub__CLOSED__
3. Worksheet对象
Worksheet对象代表Excel中的一个工作表。
常用属性:
Name:返回工作表的名称。
Cells:返回工作表中所有单元格的集合。
Range:返回工作表中特定区域的单元格。
常用方法:
Activate:激活工作表。
Copy:复制工作表。
Delete:删除工作表。
Sub ActivateSheet()
Worksheets("Sheet1").Activate
End Sub__CLOSED__
4. Range对象
Range对象代表工作表中的一个或多个单元格。
常用属性:
Value:获取或设置单元格的值。
Address:返回单元格范围的地址。
Rows 和 Columns:分别返回范围内的行和列集合。
常用方法:
Clear:清除单元格的内容、格式等。
Copy:复制单元格到剪贴板。
PasteSpecial:粘贴剪贴板的内容到指定单元格,可选特定格式。
Sub SetValueInRange()
Range("A1").Value u003d "Hello, VBA!"
End Sub__CLOSED__
二、更多常用对象与示例
5. Chart对象
Chart对象用于创建和操作图表。
常用属性:
ChartType:设置图表的类型(如柱状图、折线图等)。
Location:设置图表的位置(如嵌入工作表或作为新工作表)。
示例:
创建一个简单的柱状图。
Sub CreateChart()
Dim rng As Range
Set rng u003d Sheets("Sheet1").Range("A1:B10")
Source:u003drng
u003d xlColumnClustered
End Sub__CLOSED__
6. Shape对象
Shape对象代表工作表上的一个图形对象,如线条、矩形、图片等。
常用属性:
Type:返回图形的类型。
Fill:控制图形的填充。
Line:控制图形的线条。
示例:
在工作表上绘制一个矩形。
Sub DrawRectangle()
With (msoShapeRectangle, 100, 100, 200, 100)
. u003d RGB(255, 0, 0) u0027 红色填充
. u003d RGB(0, 0, 0) u0027 黑色线条
End With
End Sub__CLOSED__
三、总结
以上只是Excel VBA中常用对象的一个非常小的子集。VBA的强大之处在于它允许你几乎访问和操作Excel中的所有功能。每个对象都有大量的属性和方法,可以用来执行复杂的任务。
在实际应用中,你应该根据自己的需求选择适当的对象和方法。同时,学习VBA的最好方式是实践,通过编写自己的宏来加深理解。随着经验的积累,你将能够更加熟练地运用VBA来优化你的工作流程和提高工作效率。
Excel常见问题解答与故障排除
1. 单元格内容变成“#”
问题描述:在Excel中,某些单元格的内容变成了“#”,这通常发生在单元格宽度不足以显示完整的内容时。
解决方法:
调整列宽:通过拖动列边界来调整列宽,确保内容能够完整显示。
修改格式:如果内容是日期或时间,且使用了错误的日期系统(如1900年日期系统),可能需要将单元格格式改为非日期时间型来显示该值。
2. 输入的日期显示为数字
问题描述:在Excel中输入的日期显示为数字而非日期格式。
解决方法:
设置单元格格式:选中日期单元格区域,按Ctrl+1键,设置单元格格式为日期。或者通过【开始】选项卡中的【数字格式】快速设置。
3. 输入的0不见了
问题描述:输入以0开头的数字时,前面的0在确认后消失。
解决方法:
输入前加单引号:在输入0之前先输入一个英文状态下的单引号(u0027),然后再输入数字。
设置文本格式:将单元格格式设置为【文本】格式。
4. 长数字变成“E+”格式
问题描述:输入超过11位的数字时,数字变成了带有E+的科学计数法。
解决方法:
设置自定义格式:选中数据区域,设置单元格格式为自定义,并在类型文本框中输入0。
5. 公式正确但不显示计算结果
问题描述:输入公式后,单元格显示的是公式本身而非计算结果。
解决方法:
检查单元格格式:确保单元格格式不是【文本】。如果是,设置为【常规】或【数值】。
检查显示公式选项:点击【公式】选项卡中的【显示公式】按钮,确保未勾选。
6. 公式正确但向下填充后显示相同结果
问题描述:使用填充柄向下填充公式时,所有单元格显示相同的结果。
解决方法:
检查计算选项:点击【公式】选项卡中的【计算选项】,选择【自动】。
手动刷新:填充完公式后,按F9键刷新。
7. 公式正确但计算结果错误
问题描述:公式无误,但计算结果显示为错误值(如#VALUE!、#DIV/0!等)。
解决方法:
检查公式中的符号:确保所有符号都是英文状态下的。
检查单元格引用:确保引用的单元格包含有效数据。
使用IFERROR函数:可以使用u003dIFERROR(你的公式,"")来避免错误值显示。
8. 数据丢失或保存不完整
问题描述:在保存或另存为文件时,数据丢失或变得不完整。
解决方法:
定期备份:定期备份工作簿,避免数据丢失。
使用自动保存:启用Excel的自动保存功能。
检查文件格式:在保存文件时选择正确的文件格式。
9. 数据透视表中的数据不正确或显示不完整
问题描述:数据透视表中的数据与原始数据不一致或显示不完整。
解决方法:
检查数据源:确保数据源是正确的。
检查字段设置:检查数据透视表字段的添加和删除是否正确。
刷新数据透视表:使用刷新功能来更新数据透视表。
10. 图表中的数据不正确或显示不清晰
问题描述:图表中的数据与原始数据不一致或显示不清晰。
解决方法:
检查数据源:确保图表的数据源与原始数据一致。
调整图表类型:根据需求选择合适的图表类型。
优化图表元素:调整图表元素的格式和样式,使其更清晰易读。
11. 无法运行宏或宏出现错误
问题描述:在Excel中无法运行宏或宏出现错误。
解决方法:
启用宏:确认宏已启用。
检查宏代码:检查宏代码中的语法错误。
确保文件未损坏:确保宏文件未被损坏或加密。
12. 条件格式无法正常应用或显示不正确
问题描述:条件格式设置后无法正常应用或显示不正确。
解决方法:
检查规则设置:确认条件格式规则是否正确设置。
检查单元格范围:确保条件格式应用的单元格范围正确。
重新应用条件格式:尝试删除并重新应用条件格式。
13. 无法正常筛选数据或筛选结果不正确
问题描述:在Excel中无法正常筛选数据或筛选结果不正确。
解决方法:
检查筛选条件:确保筛选条件正确无误。
检查筛选范围:确认筛选范围是否正确选择。
使用高级筛选:对于更复杂的筛选需求,可以使用高级筛选功能。
14. 自定义函数无法正常工作或返回错误结果
问题描述:在Excel中自定义的函数无法正常工作或返回错误结果。
解决方法:
检查函数代码:检查函数代码是否存在语法错误。
确认参数传递:确认函数参数是否正确传递。
参考帮助文档:参考Excel的函数帮助文档来解决问题。
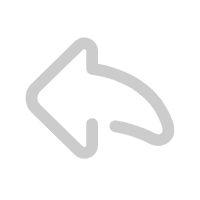
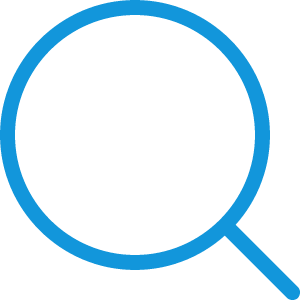
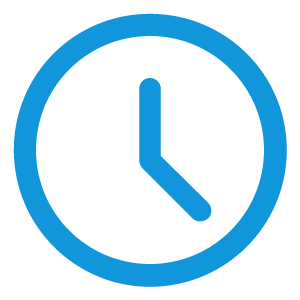
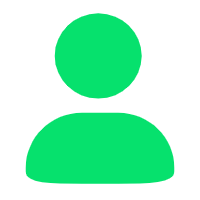
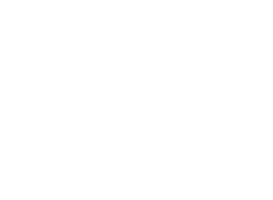
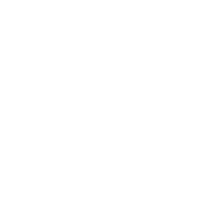
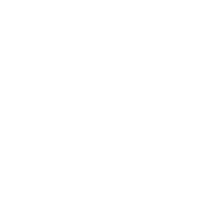
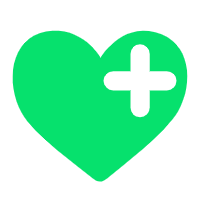
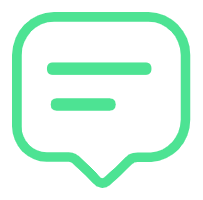
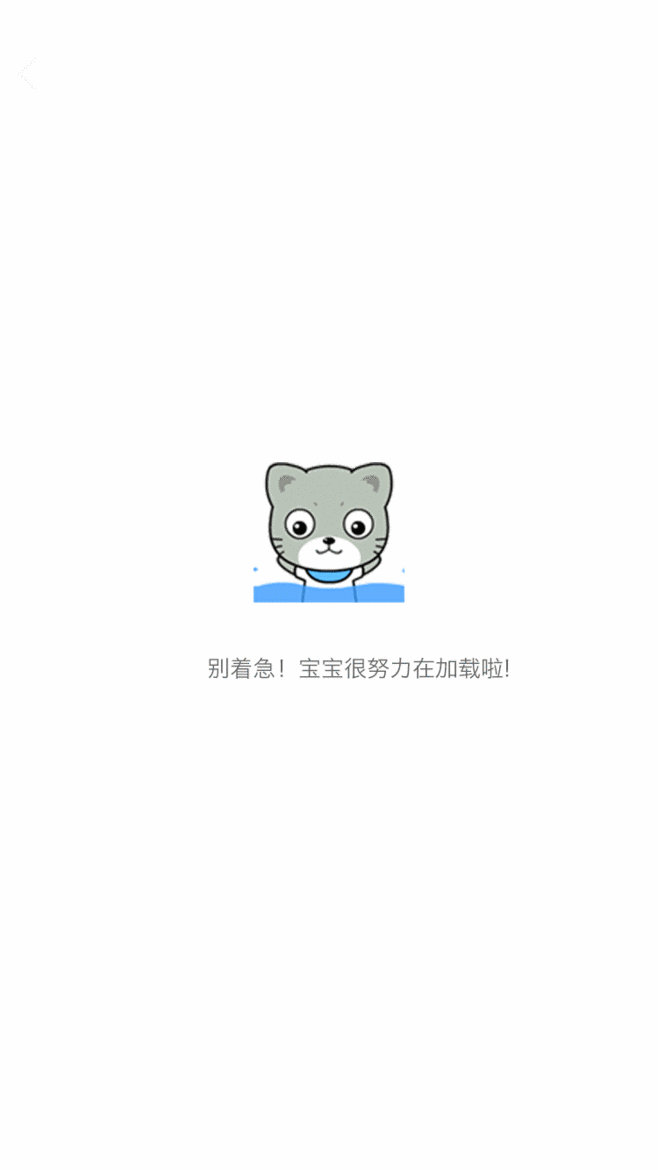
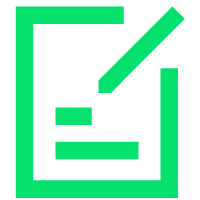
还没有评论哦,快来首发吧