第1章:Excel基础入门
Excel界面与布局
Excel界面与布局深度探索:工作簿、工作表与单元格的奥秘
在数据处理的浩瀚宇宙中,Microsoft Excel无疑是一颗璀璨的明星,它以其强大的数据处理能力、灵活的图表制作功能以及便捷的数据分析工具,赢得了全球无数用户的心。然而,要想充分发挥Excel的潜力,首先需要对它的基本构成——工作簿、工作表与单元格——有深入的理解。本文将从这三个核心元素出发,带领读者探索Excel界面与布局的广阔世界,字数虽限,但力求精炼而全面。
一、工作簿:数据处理的起点
1.1 工作簿的定义与创建
工作簿(Workbook)是Excel中用于存储和处理数据的主要文档形式,它相当于一个独立的数据库或文件夹,可以包含多个工作表。在Excel中,每当你启动一个新实例或打开一个新的Excel文件时,实际上都是在处理一个工作簿。创建工作簿的方法简单直观,只需点击Excel界面上的“新建”按钮或使用快捷键Ctrl+N即可。
1.2 工作簿的组成与结构
一个工作簿由多个工作表、图表、宏、数据连接等对象组成,它们共同构成了一个完整的数据处理环境。工作簿的顶部是标签栏,显示了当前工作簿中所有工作表的名称,用户可以通过点击不同的标签来切换工作表。此外,工作簿还支持自定义视图、保护工作簿结构、设置密码等高级功能,以满足不同用户的安全和个性化需求。
二、工作表:数据展示的舞台
2.1 工作表的定义与功能
工作表(Worksheet)是工作簿中的一个独立页面,用于展示和处理数据。每个工作表由行和列组成,形成一个巨大的网格,每个网格交叉点就是一个单元格。工作表是Excel中进行数据输入、编辑、分析和展示的主要场所,用户可以在其上创建表格、插入图表、应用公式和函数等。
2.2 工作表的布局与操作
工作表的布局灵活多变,用户可以根据需要调整行高、列宽,隐藏或显示行列,甚至可以对整个工作表进行缩放和打印设置。在工作表的操作上,Excel提供了丰富的功能,如复制粘贴、剪切移动、查找替换、排序筛选等,这些功能大大提升了数据处理的效率和准确性。
2.3 工作表之间的协作
虽然每个工作表都是独立的,但它们之间并非孤立无援。用户可以在不同工作表之间复制粘贴数据,使用公式和函数引用其他工作表中的数据,甚至通过数据透视表等高级功能跨工作表进行数据汇总和分析。这种跨工作表的协作能力使得Excel在处理复杂数据集时显得尤为强大。
三、单元格:数据处理的基本单元
3.1 单元格的定义与属性
单元格(Cell)是Excel工作表中最基本的元素,它是行与列的交叉点,用于存储数据或公式。每个单元格都有一个唯一的地址,由列标和行号组成(如A1),这使得用户能够精确地定位和操作单元格。单元格可以包含文本、数字、日期、时间、公式等多种类型的数据,并且可以对这些数据进行格式化以改善可读性。
3.2 单元格的编辑与格式化
编辑单元格的内容非常简单,只需双击单元格即可进入编辑状态,输入或修改数据后按Enter键确认。Excel还提供了丰富的单元格格式化选项,包括字体样式、大小、颜色、边框、填充等,用户可以根据需要调整单元格的外观以突出显示重要信息或满足特定的视觉要求。
3.3 单元格的公式与函数
Excel的强大之处在于其内置的公式和函数库。用户可以在单元格中输入公式或函数来执行复杂的计算任务,如求和、平均值、最大值、最小值等。此外,Excel还支持跨单元格、跨工作表甚至跨工作簿的引用和计算,使得数据处理更加灵活和高效。
四、界面与布局的深度融合
4.1 自定义界面布局
除了上述基本元素外,Excel的界面布局也是影响用户体验的重要因素。用户可以根据自己的习惯和需求自定义工具栏、快速访问工具栏、状态栏等界面元素的位置和显示内容。此外,Excel还支持多种视图模式(如普通视图、页面布局视图、分页预览视图等),以便用户在不同场景下更好地查看和编辑数据。
4.2 高效利用布局优化工作流程
在实际应用中,合理的工作簿、工作表和单元格布局对于提高工作效率至关重要。例如,可以将相关的数据放在同一工作表中并按逻辑顺序排列;使用不同的工作表来组织不同类型的数据或报告;利用分组和折叠功能来隐藏不常用的数据行或列等。这些布局策略有助于减少混淆和错误,使数据处理过程更加清晰和有序。
结语
综上所述,Excel的工作簿、工作表和单元格构成了其强大的数据处理和展示能力的基础。通过深入理解这些基本元素以及它们之间的关系和操作方法,用户可以更好地利用Excel来处理和分析数据,提高工作效率和准确性。同时,随着Excel版本的不断更新和升级,新的功能和工具不断涌现,为用户提供了更多元化和个性化的数据处理选择。因此,持续学习和探索Excel的奥秘将是每一位数据工作者的必经之路。
Excel界面概述
Excel的界面设计旨在提高用户的工作效率,通过直观的菜单、工具栏和状态栏,用户可以轻松访问各种功能,进行数据处理、分析和可视化。Excel的界面主要包括标题栏、菜单栏、工具栏(包括功能区、快捷工具栏)、工作区、状态栏以及侧边栏(如任务窗格)等部分。
菜单栏
历史与演变
早期版本的Excel(如Excel 97及之前)使用的是传统的菜单栏设计,用户需要通过点击顶部菜单项来访问功能。
随着版本的更新,特别是Excel 2007及以后,传统菜单栏被全新的“功能区”(Ribbon)界面所取代,但“菜单栏”这一术语有时仍被用来泛指包含命令和功能的区域。
功能区的结构
标签页:如“开始”、“插入”、“页面布局”、“公式”、“数据”、“审阅”和“视图”等,每个标签页下集合了相关功能的命令组。
命令组:每个标签页下分为多个命令组,如“开始”标签页下的“剪贴板”、“字体”、“对齐方式”、“数字”等,每个命令组包含一系列相关的工具按钮或菜单项。
浮动工具栏:在某些情况下,如选择文本或单元格时,会出现一个临时的浮动工具栏,提供快速格式设置选项。
功能详解
开始:包含最常用的格式设置和编辑工具,如字体样式、大小、颜色,对齐方式,数字格式等。
插入:用于插入图表、图片、形状、表格、链接等对象到工作表中。
页面布局:控制工作表的页面设置,如纸张大小、方向、页边距、页眉页脚等。
公式:提供函数库、公式编辑、条件格式、数据验证等功能。
数据:包含排序、筛选、数据透视表、表格样式、连接外部数据等功能。
审阅:用于保护工作簿、工作表,以及进行拼写检查、翻译、批注等操作。
视图:控制工作簿的显示方式,如缩放、窗口拆分、冻结窗格、宏录制等。
工具栏
在Excel的现代版本中,“工具栏”的概念已经与“功能区”紧密结合。然而,为了全面理解,我们可以将工具栏视为功能区中特定命令组的集合,以及传统Excel版本中的工具栏(现已较少见)。
快捷工具栏
位于功能区下方或工作区上方,通常包含一些最常用的命令按钮,如保存、撤销、恢复、打印等。
用户可以根据需要自定义快捷工具栏上的按钮。
自定义工具栏
在较旧版本的Excel中,用户可以创建自己的工具栏,将常用命令组织在一起,提高操作效率。
这一功能在现代版本中已较少使用,但用户仍可以通过“快速访问工具栏”实现类似效果。
状态栏
基本信息显示
状态栏位于Excel窗口的底部,用于显示当前选定单元格或区域的基本信息,如求和、平均值、计数等统计信息。
用户可以通过右键点击状态栏上的任意区域,选择或取消显示特定的信息。
视图模式
状态栏还包含视图模式的切换按钮,如“普通”、“页面布局”、“分页预览”等,帮助用户以不同方式查看工作表。
宏录制与播放
在某些版本的Excel中,状态栏还可能包含宏录制和播放的按钮,方便用户自动化执行重复任务。
数据输入与编辑
Excel操作:文本、数字、日期与时间的输入
在Excel中,数据的输入是日常工作中不可或缺的一部分,无论是处理财务数据、管理客户信息,还是进行数据分析,都离不开准确且高效的数据录入。文本、数字、日期与时间作为Excel中最基本的数据类型,其输入方式直接影响着数据的准确性和后续处理的便捷性。以下将详细探讨这四种数据类型在Excel中的输入方法,并尝试在保持内容充实的同时,控制在合理篇幅内。
一、文本的输入
文本(也称为字符串)是Excel中最直观的数据类型之一,用于表示文字信息,如姓名、地址、产品描述等。在Excel中输入文本时,需要注意以下几点:
1.1 直接输入
基本输入:直接在单元格中输入文本即可。如果文本内容较长,超过单元格显示范围,Excel会自动将超出部分隐藏,但可以通过调整列宽或双击列分隔线来自动调整列宽以适应内容。
换行输入:在Excel中,按Enter键会结束当前单元格的输入并跳到下一个单元格。若要在同一单元格内换行,可以使用Alt+Enter组合键。
1.2 文本格式设置
文本前缀:默认情况下,Excel会自动将看起来像数字的文本(如以0开头的数字)当作数字处理。为避免这种情况,可以在输入前加上单引号(u0027),这样Excel就会将其视为文本处理。但请注意,单引号在单元格中不会显示。
格式设置:通过“开始”选项卡下的“字体”组或“设置单元格格式”对话框,可以进一步设置文本的字体、大小、颜色等属性。
1.3 文本填充与序列
填充手柄:利用单元格右下角的填充手柄,可以快速复制文本到相邻的单元格中。若希望填充的文本具有某种序列性(如员工编号),则需要先输入序列的起始值,然后通过拖动填充手柄并选择合适的填充选项(如“填充序列”)来实现。
二、数字的输入
数字是Excel中用于计算和分析的主要数据类型,包括整数、小数、百分比、分数等。
2.1 基本输入
直接在单元格中输入数字即可。Excel会自动识别并应用适当的数字格式。
2.2 数字格式设置
货币格式:通过“开始”选项卡下的“数字”组或“设置单元格格式”对话框中的“货币”选项,可以将数字设置为货币格式,并指定货币符号和小数位数。
百分比格式:将数字乘以100并以百分比形式显示。通过“数字”组中的“百分比”样式或“设置单元格格式”对话框中的“百分比”选项进行设置。
分数格式:Excel支持以分数形式显示数字。在“设置单元格格式”对话框中选择“分数”选项,并选择合适的分数类型(如“以1/2为分母”、“以1/4为分母”或“以1/8为分母”)。
2.3 数值精度与舍入
Excel在处理数字时有一定的精度限制。对于需要高精度计算的场景,建议使用专门的软件或插件。
通过“设置单元格格式”对话框中的“数值”选项,可以设置小数位数和舍入方式(如四舍五入、向下舍入、向上舍入等)。
三、日期的输入
日期是Excel中用于时间管理和数据分析的重要数据类型。
3.1 基本输入
Excel支持多种日期输入格式,如“年-月-日”、“月/日/年”等。直接在单元格中输入日期即可。
默认情况下,Excel会根据系统的日期格式设置来识别输入的日期。
3.2 日期格式设置
通过“开始”选项卡下的“数字”组或“设置单元格格式”对话框中的“日期”选项,可以选择不同的日期格式进行显示。
Excel还提供了自定义日期格式的功能,允许用户根据需要创建独特的日期显示方式。
3.3 日期计算
Excel提供了丰富的日期函数(如DATE、TODAY、DAYS等),用于进行日期计算和分析。
可以通过简单的公式或函数来计算两个日期之间的天数差、工作日数等。
四、时间的输入
时间与日期紧密相关,用于表示具体的时间点或时间段。
4.1 基本输入
Excel支持多种时间输入格式,如“时:分:秒”、“[h]:mm:ss”等。直接在单元格中输入时间即可。
如果只输入时间而不输入日期,Excel会默认该时间为当天的时间。
4.2 时间格式设置
与日期格式设置类似,时间格式也可以通过“开始”选项卡下的“数字”组或“设置单元格格式”对话框中的“时间”选项进行设置。
同样支持自定义时间格式以满足不同需求。
4.3 时间计算
Excel提供了多种时间函数(如TIME、NOW、TIMEVALUE等),用于进行时间计算和分析。
可以通过简单的公式或函数来计算两个时间点之间的时间差、总时长等。
总结
在Excel中,文本、数字、日期与时间的输入是数据处理和分析的基础。通过掌握这些基本数据类型的输入方法和相关技巧,可以大大提高数据录入的准确性和效率。同时,合理利用Excel提供的格式设置和函数功能,还可以进一步丰富数据的表现形式和分析能力。希望以上内容能对您在Excel中的数据处理工作有所帮助。
Excel操作:数据的复制、粘贴与填充的深入探索
在现代办公环境中,Excel作为一款强大的数据处理与分析工具,其数据复制、粘贴与填充功能无疑是提升工作效率的利器。这些基础而强大的功能,不仅能够帮助用户快速整理数据,还能通过智能填充实现数据的快速输入与校验,极大地简化了数据处理的流程。本文将从基础操作、高级技巧、实际应用场景及效率提升四个方面,深入探讨Excel中数据的复制、粘贴与填充功能,力求为读者呈现一个全面而深入的理解。
一、基础操作篇
1.1 数据复制
在Excel中,复制数据是最基础也是最常用的操作之一。用户可以通过以下几种方式实现数据的复制:
使用快捷键:选中需要复制的数据区域后,按下Ctrl+C(在Mac上为Command+C),即可将选中的数据复制到剪贴板中。
使用右键菜单:选中数据后,右键点击选择“复制”选项,同样可以将数据复制到剪贴板。
使用工具栏:在Excel的“开始”选项卡中,找到“剪贴板”组,点击“复制”按钮完成复制。
1.2 数据粘贴
复制数据后,下一步自然是将数据粘贴到目标位置。Excel提供了多种粘贴选项,以满足不同场景下的需求:
普通粘贴:按下Ctrl+V(在Mac上为Command+V)或右键点击选择“粘贴”,将数据以默认格式粘贴到目标位置。
格式粘贴:通过“粘贴选项”下拉菜单(粘贴后自动出现),可以选择保留源格式、匹配目标格式、仅粘贴文本或公式等选项。
特殊粘贴:在“开始”选项卡中的“剪贴板”组中,点击“粘贴”下拉按钮,选择“粘贴特殊”选项,可以进一步选择需要粘贴的内容,如数值、格式、公式、批注等。
1.3 数据填充
数据填充是Excel中另一个高效处理数据的工具,它允许用户通过预设的模式快速填充数据序列或重复数据。
自动填充句柄:选中一个或几个单元格后,将鼠标指针移至单元格右下角,当鼠标指针变为十字形时,拖动鼠标即可按照选定的模式填充数据。
序列填充:在“开始”选项卡中,找到“填充”组,点击“序列”按钮,可以设置等差数列、等比数列或其他自定义序列的填充。
格式刷填充:虽然格式刷主要用于复制格式,但在某些情况下,通过复制特定格式的数据单元格(如日期、时间格式),然后使用格式刷应用到其他单元格,也可以间接实现数据的快速填充。
二、高级技巧篇
2.1 跨工作表/工作簿复制粘贴
Excel允许用户跨工作表或跨工作簿复制粘贴数据。这在进行大规模数据处理或数据汇总时非常有用。用户只需在复制数据后,切换到目标工作表或工作簿,再进行粘贴操作即可。
2.2 复制粘贴时保持行高列宽
默认情况下,复制粘贴数据时可能会改变行高和列宽。为了保持原有的行高和列宽,可以在粘贴时选择“粘贴特殊”->“保留源列宽”或“全部”选项,或者在粘贴后手动调整行高和列宽。
2.3 使用“转置”功能
在复制粘贴时,如果需要将数据的行列进行互换(即转置),可以在“粘贴特殊”中选择“转置”选项。这一功能在处理需要行列转换的数据时非常有用。
2.4 填充公式时的相对引用与绝对引用
在填充公式时,理解相对引用与绝对引用的区别至关重要。相对引用会根据填充的方向自动调整引用的单元格地址;而绝对引用则会锁定引用的单元格地址,无论填充到哪里都不会改变。通过使用$符号,用户可以轻松地在公式中设置绝对引用或混合引用。
三、实际应用场景篇
3.1 数据整理与清洗
在数据整理与清洗过程中,复制粘贴功能可以帮助用户快速移动或合并数据列、删除重复项、替换错误数据等。通过结合使用筛选、排序等功能,可以进一步提高数据清洗的效率。
3.2 报表制作
在制作财务报表、销售报表等时,复制粘贴功能可以快速复制表头、格式或计算公式到新的数据区域。同时,利用填充功能可以快速生成连续的日期、序号或序列号等。
3.3 数据分析与可视化
在数据分析与可视化过程中,复制粘贴功能可以用于复制图表的数据源或格式设置到其他图表中。此外,通过填充功能可以快速生成数据透视表所需的行标签或列标签等。
四、效率提升篇
4.1 使用快捷键提升效率
熟练掌握并灵活运用Excel中的快捷键可以显著提升操作效率。例如,使用Ctrl+R可以快速复制左侧单元格的内容到右侧单元格;使用Ctrl+D可以快速将上方单元格的内容填充到下方单元格中。
4.2 利用Excel的自动化功能
除了基本的复制粘贴与填充功能外,Excel还提供了宏、VBA等自动化工具。通过编写宏或VBA代码,可以实现更复杂的数据处理流程自动化,进一步提升工作效率。
4.3 养成良好的数据处理习惯
良好的数据处理习惯也是提升效率的关键。例如,在复制粘贴数据前先进行数据清洗和整理;在填充数据时注意检查填充模式是否正确;在编写公式时注意使用相对引用与绝对引用的区别等。
结语
Excel中的数据复制、粘贴与填充功能虽然基础但功能强大。通过深入理解和掌握这些功能及其高级技巧和应用场景,用户可以显著提升数据处理与分析的效率。同时,结合使用快捷键、自动化工具以及养成良好的数据处理习惯,可以进一步挖掘Excel的潜力,让数据处理工作变得更加轻松和高效。在未来的工作和学习中,不妨多尝试和探索这些功能的不同用法和组合方式,相信你会有更多的发现和收获。
Excel操作:查找与替换功能
在Excel中,查找与替换功能是一项极其强大且常用的工具,它能够帮助用户快速定位并修改数据,极大地提高了数据处理的效率。下面,我将详细阐述Excel中的查找与替换功能,包括其基本操作、高级技巧以及在实际工作中的应用场景,力求达到深度解析。
一、引言
Excel作为微软Office套件中的重要一员,以其强大的数据处理和分析能力,广泛应用于财务、统计、项目管理等多个领域。在处理大量数据时,查找与替换功能如同一把利剑,能够迅速穿透数据海洋,精准定位并修改目标信息。本文将全面介绍这一功能,帮助读者更好地掌握其使用技巧。
二、查找与替换的基本操作
2.1 打开查找与替换对话框
在Excel中,查找与替换功能可以通过多种方式打开。最常用的方法是使用快捷键Ctrl+F打开“查找和替换”对话框中的“查找”选项卡,或者Ctrl+H直接打开“替换”选项卡。此外,还可以通过点击“开始”选项卡中的“查找和选择”按钮,在下拉菜单中选择“查找”或“替换”来打开相应的对话框。
2.2 查找操作
在“查找”选项卡中,用户可以输入要查找的内容,并设置查找范围(如工作表、工作簿等)、查找方向(向上或向下)以及是否区分大小写、是否匹配整个单元格内容等选项。点击“查找下一个”按钮,Excel将按照设定的条件开始查找,并将光标定位到第一个匹配项。用户可以连续点击“查找下一个”来遍历所有匹配项,或点击“查找全部”查看所有匹配项的列表。
2.3 替换操作
在“替换”选项卡中,用户除了需要输入查找内容外,还需要输入替换内容。同样,可以设置查找范围、查找方向等选项。点击“替换”按钮,Excel将替换当前选中的匹配项;点击“全部替换”,则替换工作表(或工作簿,取决于查找范围设置)中所有匹配项。在替换前,建议用户先使用“查找”功能确认匹配项的正确性,以避免误操作。
三、查找与替换的高级技巧
3.1 使用通配符
Excel的查找与替换功能支持使用通配符来匹配特定模式的文本。其中,“”代表任意数量的字符,“?”代表任意单个字符。例如,要查找所有以“苹果”开头的文本,可以在查找框中输入“苹果”;要查找所有包含两个字符的单词,可以输入“??”。
3.2 格式化查找与替换
除了文本内容外,Excel还允许用户根据格式(如字体颜色、填充颜色、字体样式等)进行查找与替换。在“查找和替换”对话框中,点击“选项”按钮展开更多选项,然后点击“格式”按钮选择或设置要查找的格式。在替换时,同样可以设置替换后的格式。
3.3 查找与替换公式中的部分文本
虽然Excel的查找与替换功能默认不直接作用于公式中的文本,但用户可以通过一些技巧来实现。例如,可以先将公式转换为文本(通过复制单元格,然后使用“粘贴特殊”功能选择“值”或“文本”),再进行查找与替换;或者利用Excel的“查找和引用”函数(如SEARCH、SUBSTITUTE等)在公式中处理文本。
3.4 跨工作表或工作簿查找与替换
默认情况下,Excel的查找与替换功能仅在当前工作表中操作。但用户可以通过设置查找范围(在“查找和替换”对话框中点击“选项”按钮后选择“工作簿”或“工作表”等),实现跨工作表或工作簿的查找与替换。这对于处理包含多个工作表或工作簿的大型数据集非常有用。
四、查找与替换在实际工作中的应用场景
4.1 数据清洗
在数据分析和处理之前,通常需要对数据进行清洗,以去除无效、错误或重复的数据。查找与替换功能在这方面发挥着重要作用。例如,可以使用它来删除或替换数据中的空格、换行符、特殊字符等;也可以用来统一数据格式(如日期格式、货币单位等)。
4.2 文本处理
在处理文本数据时,查找与替换功能同样不可或缺。例如,可以用它来批量修改文档中的错别字、统一文本格式(如字体、字号等)、提取或替换文本中的特定信息等。此外,结合通配符的使用,还可以实现更复杂的文本处理任务。
4.3 数据分析
在数据分析过程中,查找与替换功能也扮演着重要角色。例如,在筛选数据时,可以使用它来快速定位符合特定条件的数据行;在汇总数据时,可以使用它来替换或删除无关的数据项以减少计算量;在比较数据时,可以使用它来查找两个数据集之间的差异等。
4.4 自动化办公
随着自动化办公的兴起,Excel的查找与替换功能也被越来越多地应用于自动化脚本和宏中。通过结合VBA(Visual Basic for Applications)等编程语言,用户可以编写自定义的查找与替换脚本,实现更复杂的自动化任务。例如,可以编写一个宏来自动检查并修正工作表中的错误数据;或者编写一个脚本来批量处理多个工作簿中的数据等。
五、结论
Excel的查找与替换功能是一项非常强大且实用的工具,它能够帮助用户快速定位并修改数据中的错误和不一致之处,提高数据处理的效率和准确性。通过掌握其基本操作和高级技巧,并结合实际工作中的应用场景进行灵活运用,用户可以更好地利用这一功能来优化工作流程、提升工作效率。希望本文的介绍能够帮助读者更好地理解和使用Excel的查找与替换功能。
单元格格式设置
Excel操作:字体、颜色与对齐方式的深度探索
Microsoft Excel作为强大的电子表格软件,广泛应用于数据分析、财务管理、项目管理等多个领域。在Excel中,数据的呈现不仅依赖于数值和公式,还极大地依赖于文本的格式设置,尤其是字体、颜色与对齐方式的选择。这些元素能够显著提升数据的可读性、美观性和专业度。本文将从这三个方面深入解析Excel中的相关操作,帮助用户更好地利用Excel进行数据展示和报告制作。
一、字体的选择与设置
字体是文本展示的基础,不同的字体能够传达出不同的情感和风格。在Excel中,合理选择字体对于提升表格的整体视觉效果至关重要。
1. 字体库与安装
Excel默认提供了一系列字体供用户选择,但如果你需要特定的字体样式,可能需要从外部下载并安装。Windows系统中,字体文件通常以.ttf或.otf格式存在,你可以通过控制面板的字体设置或直接将字体文件复制到C:WindowsFonts目录下来安装新字体。安装完成后,重启Excel,新的字体就会出现在字体列表中。
2. 字体设置方法
在Excel中设置字体,主要有以下几种方法:
使用“开始”选项卡:选中需要设置字体的单元格或单元格区域,然后在Excel顶部的“开始”选项卡中找到“字体”组。在这里,你可以通过下拉菜单选择字体类型、大小、加粗、倾斜、下划线等属性。此外,还可以使用“字体颜色”按钮来改变文本颜色。
使用快捷键:虽然Excel没有直接为字体设置提供快捷键,但你可以通过结合使用Ctrl键和方向键(如Ctrl+B加粗,Ctrl+I倾斜)来快速应用一些常用的字体样式。
使用格式刷:如果你想要将一个单元格的字体样式应用到其他单元格上,可以使用“格式刷”工具。首先,选中已经设置好字体样式的单元格,然后点击“格式刷”按钮(或按下Ctrl+Shift+C进行复制格式),接着选择你想要应用该样式的单元格区域。
通过“设置单元格格式”对话框:这是一种更为全面和细致的方法。选中单元格或单元格区域后,右键点击并选择“设置单元格格式”(或按下Ctrl+1快捷键),在弹出的对话框中选择“字体”选项卡。在这里,你可以对字体、大小、颜色、特殊效果等进行详细设置。
3. 字体选择建议
可读性优先:在选择字体时,首先要考虑的是字体的可读性。避免使用过于花哨或难以辨认的字体,尤其是在需要长时间阅读或包含大量数据的表格中。
一致性:为了保持文档的专业性和整洁性,建议在同一个表格或文档中尽量使用统一的字体样式和大小。
适当使用特殊效果:加粗、倾斜、下划线等特殊效果可以用于强调重要的数据或标题,但过度使用会干扰阅读体验。
二、颜色的应用与搭配
在Excel中,颜色不仅是美化表格的工具,还可以用来区分数据、强调重点或表示数据之间的关系。合理应用颜色可以显著提升表格的信息传递效率。
1. 文本颜色设置
文本颜色的设置方法与字体设置类似,主要通过“开始”选项卡中的“字体颜色”按钮或“设置单元格格式”对话框中的“字体”选项卡来完成。你可以从预设的颜色选项中选择,也可以使用取色器从屏幕上的任何位置选择颜色。
2. 单元格背景色设置
除了文本颜色外,单元格的背景色也是重要的视觉元素。你可以通过“开始”选项卡中的“填充颜色”按钮或“设置单元格格式”对话框中的“填充”选项卡来设置单元格的背景色。选择合适的背景色不仅可以美化表格,还可以帮助区分不同的数据区域或表示数据的不同状态(如已完成、待处理、错误等)。
3. 颜色搭配原则
对比度:确保文本颜色与背景色之间有足够的对比度,以便用户能够轻松阅读文本内容。
色彩和谐:在搭配颜色时,要注意色彩的和谐性。避免使用过于刺眼或冲突的颜色组合,以免给用户造成视觉疲劳。
一致性:与字体选择类似,建议在同一个表格或文档中保持颜色搭配的一致性。使用统一的色彩方案可以增强文档的整体感和专业性。
三、对齐方式的调整
对齐方式决定了文本在单元格内的排列方式,包括水平对齐和垂直对齐两种类型。合理调整对齐方式可以使表格更加整洁、美观和易于阅读。
1. 水平对齐方式
水平对齐方式主要控制文本在单元格内水平方向上的排列位置。Excel提供了左对齐、居中、右对齐、两端对齐、分散对齐等多种水平对齐方式。你可以通过“开始”选项卡中的“对齐方式”组中的按钮或“设置单元格格式”对话框中的“对齐”选项卡来设置水平对齐方式。
左对齐:文本靠左显示,适用于标签、说明等左侧起头的文本。
居中:文本在单元格内居中显示,适用于标题、汇总数据等需要居中的文本。
右对齐:文本靠右显示,通常用于数字、货币等需要右侧对齐的数据。
两端对齐:文本在单元格内两端对齐显示,类似于Word中的两端对齐效果,但在Excel中较少使用。
分散对齐:文本在单元格内分散对齐显示,每个字符之间的间距相等,适用于需要等间距排列的文本(如电话号码)。
2. 垂直对齐方式
垂直对齐方式控制文本在单元格内垂直方向上的排列位置。Excel同样提供了多种垂直对齐方式供用户选择,包括顶端对齐、居中对齐、底端对齐、两端对齐和分散对齐(但后者在垂直对齐中不常用)。设置方法与水平对齐方式类似,也是在“开始”选项卡或“设置单元格格式”对话框中完成。
顶端对齐:文本靠单元格顶部显示。
居中对齐:文本在单元格内垂直居中显示。
底端对齐:文本靠单元格底部显示。
两端对齐和分散对齐:在垂直对齐中不常用,因为它们更适用于水平方向上的文本排列。
四、综合应用与实战技巧
1. 利用条件格式自动设置字体和颜色
条件格式是Excel中一个非常强大的功能,它可以根据单元格中的值自动应用不同的字体、颜色或其他格式设置。例如,你可以设置当某个单元格的值大于某个阈值时,自动将该单元格的文本颜色改为红色并加粗显示。这样可以快速吸引用户的注意力并突出显示重要的数据。
2. 使用主题统一文档风格
Excel提供了多种内置主题供用户选择,每个主题都包含了一组预定义的字体、颜色和格式设置。通过应用主题,你可以快速统一整个文档的视觉风格。此外,你还可以自定义主题以满足特定的需求。
3. 跨表格或工作簿复制格式
如果你想要将一个表格中的字体、颜色和对齐方式等格式设置应用到另一个表格或工作簿中,可以使用“格式刷”工具或复制并粘贴特殊格式(如只粘贴格式)的方法来实现。这样可以节省大量的手动设置时间并保持格式的一致性。
4. 注意事项与常见问题
在设置字体和颜色时,要注意避免使用过多的特殊效果和颜色搭配,以免使表格看起来杂乱无章。
当处理大量数据时,合理的对齐方式可以显著提升表格的可读性和易用性。
如果在复制和粘贴过程中遇到格式不一致的问题,可以尝试使用“粘贴特殊”功能并选择“格式”选项来只粘贴格式。
在使用条件格式时,要确保设置的条件逻辑正确且符合预期效果,避免误判或漏判重要数据。
总之,字体、颜色与对齐方式是Excel中不可或缺的元素之一。通过合理选择和设置这些元素,我们可以制作出既美观又实用的电子表格和报告。希望本文的内容能够帮助你更好地掌握Excel中的相关操作技巧并提升你的工作效率和文档质量。
Excel中的数字格式操作
在Excel中,正确地设置数字格式对于数据的可读性、准确性和专业度至关重要。Excel提供了多种内置的数字格式,如货币、百分比、日期、时间、分数等,用户还可以根据需要自定义数字格式。以下是对这些主要数字格式操作的详细介绍。
1. 货币格式
货币格式用于表示金钱值,可以自动添加货币符号(如¥、$、€等)和小数点后的固定位数(通常是两位)。
操作步骤:
选择单元格或单元格区域:首先,选中你想要应用货币格式的单元格或单元格区域。
应用货币格式:
使用工具栏:在Excel的“开始”选项卡中,找到“数字”组,点击下拉箭头,在弹出的列表中选择“货币”。
使用快捷键:对于某些版本的Excel,可能没有直接的快捷键来应用货币格式,但你可以通过“Ctrl+1”打开“设置单元格格式”对话框,然后在“数字”标签页中选择“货币”。
自定义货币格式:点击“设置单元格格式”对话框中的“自定义”,在“类型”框中输入你的自定义格式,如¥#,##0.00;¥#,##0.00-;¥"0.00";@,这里¥是货币符号,#,##0.00表示正数格式,#,##0.00-表示负数格式(带括号),¥"0.00"表示零值格式,@是文本占位符。
注意:货币格式的小数位数和货币符号可以在“设置单元格格式”对话框的“货币”标签页中调整。
2. 百分比格式
百分比格式用于表示比例或比率,会自动将数值乘以100并在其后添加百分号(%)。
操作步骤:
选择单元格或单元格区域。
应用百分比格式:
使用工具栏的“百分比”按钮。
使用“Ctrl+1”打开“设置单元格格式”对话框,在“数字”标签页中选择“百分比”。
自定义百分比格式(如调整小数位数)。
注意:在Excel中,百分比实际上是乘以100的数值,因此,如果你输入0.5并应用百分比格式,它会显示为50%。
3. 日期和时间格式
日期和时间格式用于表示日期和时间值。Excel能够识别多种日期和时间格式,并允许用户自定义显示方式。
日期格式操作步骤:
选择单元格或单元格区域。
应用日期格式:
使用工具栏的日期格式下拉列表选择预设的日期格式。
使用“Ctrl+1”打开“设置单元格格式”对话框,在“数字”标签页的“日期”类别中选择或自定义日期格式。
时间格式操作步骤与日期格式类似,只是在“数字”标签页中选择“时间”类别。
自定义日期和时间格式:在“设置单元格格式”对话框的“自定义”类型框中,你可以使用特定的代码来创建自定义的日期和时间格式。例如,yyyy/mm/dd表示四位年份、两位月份和两位日期。
4. 分数格式
分数格式用于以分数形式显示数值。Excel提供了几种不同的分数显示方式,包括以分数形式显示小数(如0.25显示为1/4)和自动调整分母大小以更简洁地表示分数。
操作步骤:
选择单元格或单元格区域。
应用分数格式:
使用工具栏中的分数格式按钮(如果可用)。
使用“Ctrl+1”打开“设置单元格格式”对话框,在“数字”标签页的“分数”类别中选择所需的分数类型。
5. 文本格式
虽然文本格式不是直接处理数字的特殊格式,但了解如何设置文本格式对于避免Excel错误地将数字视为数字非常重要。
操作步骤:
选择单元格或单元格区域。
应用文本格式:
在工具栏的“数字”组中,选择“文本”按钮。
使用“Ctrl+1”打开“设置单元格格式”对话框,在“数字”标签页中选择“文本”。
注意:一旦将单元格格式设置为文本,Excel就不会对该单元格中的内容进行任何数值计算或格式化,而是直接显示输入的内容。
6. 自定义数字格式
Excel的自定义数字格式功能非常强大,允许用户根据自己的需求创建独特的数字表示方式。
自定义格式语法:
正数、负数、零和文本:自定义格式字符串可以包含最多四个部分,分别用于表示正数、负数、零值和文本(当单元格内容不是数字时)。这些部分由分号(;)分隔。
数字占位符:如0(数字占位符,如果位数不足则用0填充)、#(数字占位符,但位数不足时不填充)、?(在小数点两侧添加空格)、,(千位分隔符)等。
文本:在自定义格式字符串中,可以直接包含文本,文本将被原样显示。如果需要在文本中包含特殊字符(如分号、问号等),则需要使用反斜杠()进行转义。
示例:自定义格式#,##0.00_);(#,##0.00)用于显示正数和负数,其中正数带有两位小数,负数则用括号括起来并带有两位小数。
结论
Excel中的数字格式操作是提高数据可读性和准确性的重要手段。通过合理地使用货币、百分比、日期、时间、分数等内置格式以及自定义格式功能,用户可以轻松地根据需要对数据进行格式化。希望本文的介绍能够帮助你更好地掌握Excel中的数字格式操作技巧。
Excel中的边框与背景设置:打造专业与美观的表格
引言
在Excel中,数据的呈现方式直接影响着信息的可读性和吸引力。通过巧妙地运用边框和背景设置,不仅可以提升表格的专业度,还能使数据更加直观、易于理解。本文将深入探讨Excel中的边框与背景设置技巧,帮助您轻松打造既美观又实用的数据表格。
一、边框设置:塑造表格的轮廓
1.1 基本边框设置
选择区域:首先,选中需要设置边框的单元格或单元格区域。
应用边框:在“开始”选项卡的“字体”组中,点击“边框”下拉按钮,可以选择预设的边框样式(如无边框、所有框线、外侧框线等)快速应用。
自定义边框:点击“边框”下拉菜单中的“其他边框”选项,将打开“设置单元格格式”对话框的“边框”选项卡,在这里可以精确控制边框的样式、颜色和线型。
1.2 边框样式与颜色
样式选择:Excel提供了多种边框样式,如细线、粗线、双线等,满足不同场景下的需求。
颜色调整:通过“颜色”下拉列表,可以为边框选择任何颜色,甚至可以使用“更多颜色”选项来精确调配所需的颜色。
1.3 边框的高级应用
对角线边框:在某些特殊表格(如库存表)中,可能需要为单元格添加对角线边框。这可以通过“边框”选项卡中的“斜线”选项来实现。
边框与数据验证:结合使用边框和数据验证功能,可以创建交互式表单,如下拉列表或复选框,同时用边框突出显示这些区域。
二、背景设置:增添表格的视觉吸引力
2.1 单元格背景色
单色填充:选中单元格或单元格区域后,在“开始”选项卡的“字体”组中,点击“填充颜色”按钮,选择所需的颜色进行填充。
渐变色填充:通过“设置单元格格式”对话框的“填充”选项卡中的“渐变”选项,可以为单元格设置渐变背景,增加层次感。
2.2 背景图案与图片
图案填充:Excel允许使用预设的图案作为背景填充,通过调整图案的颜色和样式,可以创建独特的视觉效果。
图片背景:虽然Excel本身不直接支持将图片设置为单元格背景,但可以通过插入图片并调整其大小和位置来模拟这一效果,或者使用VBA宏来实现更高级的图片背景设置。
2.3 背景色的高级应用
条件格式:利用条件格式功能,可以根据单元格内容自动改变背景色,如突出显示最大值、最小值或满足特定条件的单元格。
背景色与数据可视化:通过合理搭配背景色和数据可视化元素(如图表、迷你图),可以更加直观地展示数据趋势和对比关系。
三、实战案例:打造专业报告
3.1 财务报表的边框与背景设置
边框:使用细实线作为基本边框,为表头和汇总行添加粗实线或双线边框,以突出重要信息。
背景:为表头设置浅灰色背景色,以区分于数据区域;对于负数或异常值,使用红色背景色进行突出显示。
3.2 销售数据分析表的视觉优化
边框:采用网格线边框,保持整体简洁;对重要数据列(如销售额、增长率)使用加粗边框进行强调。
背景:利用条件格式设置业绩达标与未达标的单元格背景色,如绿色表示达标,红色表示未达标;同时,为销售冠军或业绩突出的单元格添加特殊背景图案或图片作为奖励。
四、技巧与注意事项
一致性:在整个工作表中保持边框和背景设置的一致性,避免给读者造成视觉混乱。
适度原则:避免过度使用复杂边框和鲜艳背景色,以免分散读者对数据的注意力。
可访问性:考虑到不同用户的视觉需求,确保设置后的表格在打印或屏幕阅读时仍能保持清晰可读。
结语
通过本文的介绍,相信您已经掌握了Excel中边框与背景设置的基本方法和高级技巧。在实际应用中,灵活运用这些技巧,不仅能够提升表格的专业度和美观度,还能有效增强数据的可读性和吸引力。希望这些技巧能为您的Excel工作带来便利和乐趣!
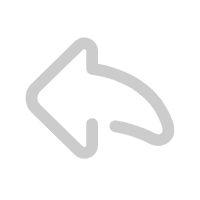
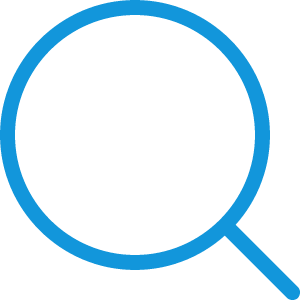
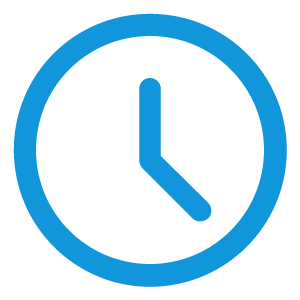
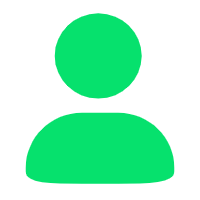
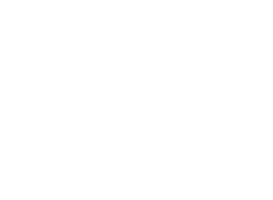
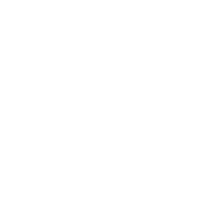
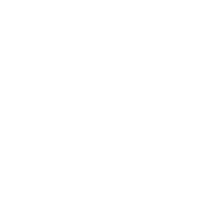
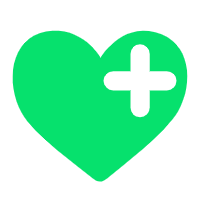
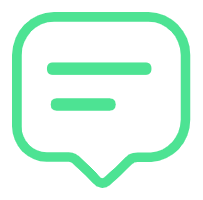
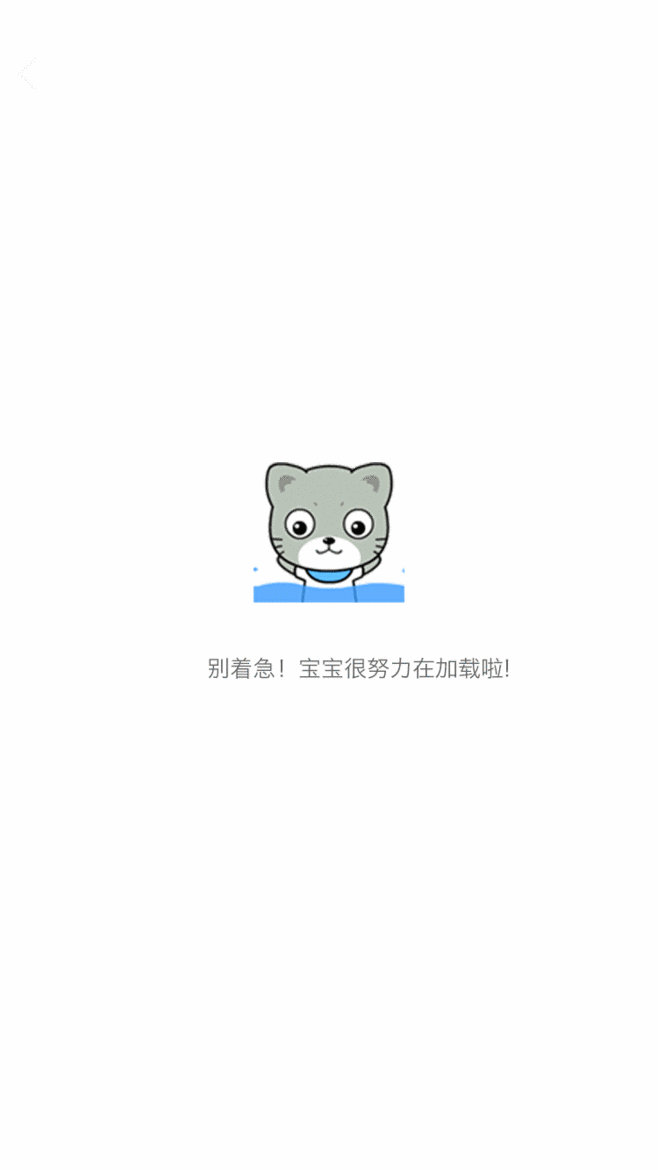
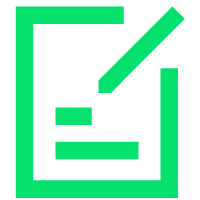
还没有评论哦,快来首发吧